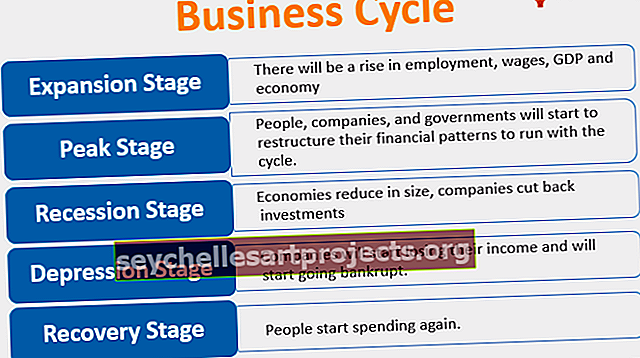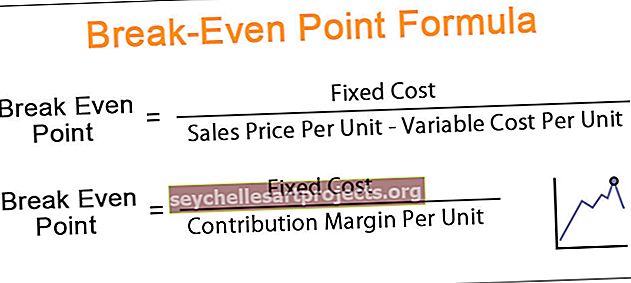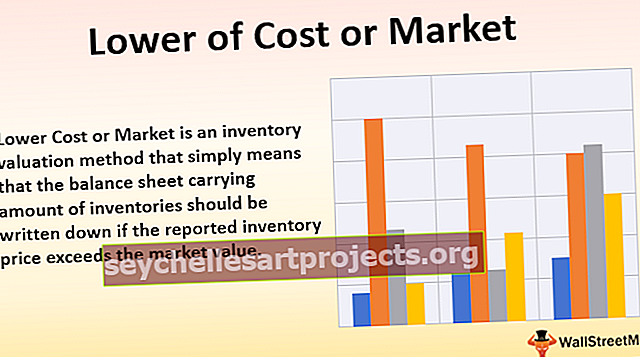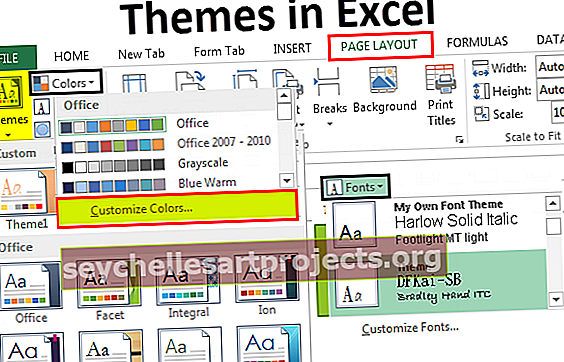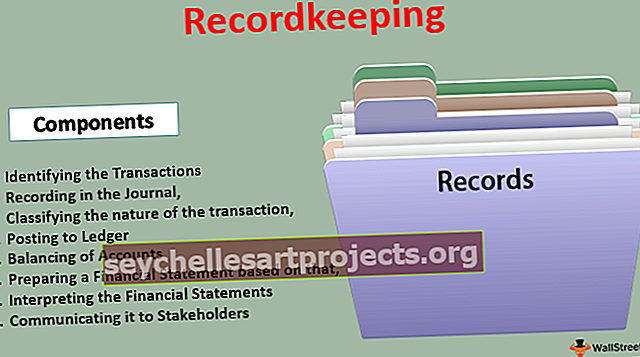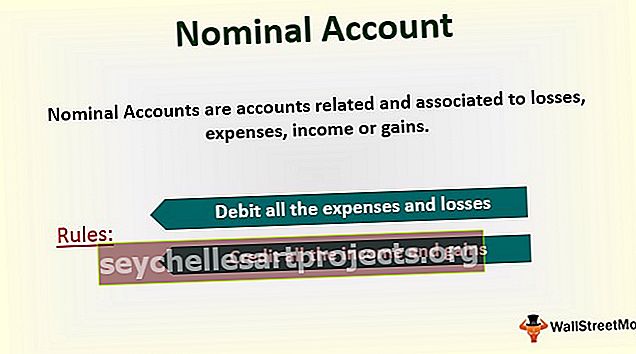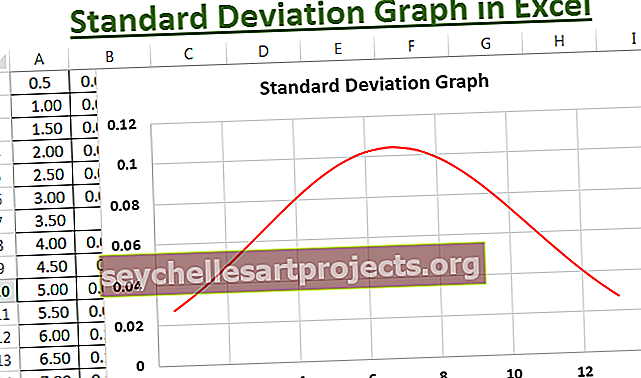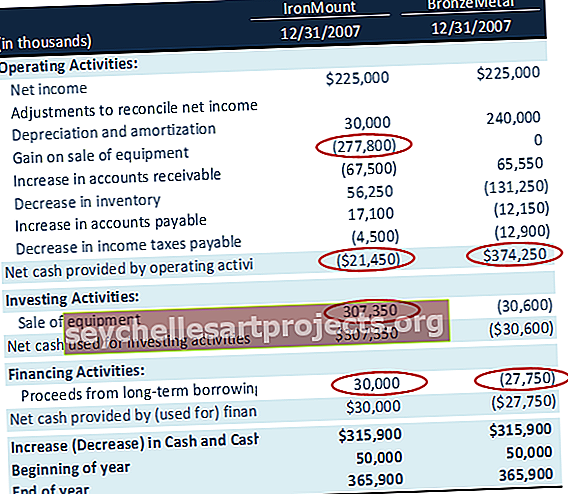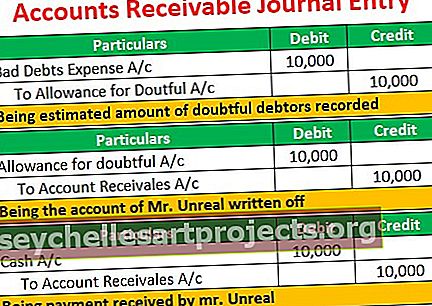Motivy v aplikaci Excel | Příklady použití různých motivů v aplikaci Excel
Motivy pro Excel
Motivy dostupné v aplikaci Excel se používají při formátování celého dokumentu nebo sešitu, můžeme použít motivy poskytované programem Excel nebo si jej můžeme přizpůsobit podle našeho výběru, motivy jsou k dispozici v aplikaci Excel v záložce rozložení stránky s možností názvu motivů, tam jsou různé možnosti pro písma barev a efektů.
Kde jsou motivy uložené v aplikaci Excel?
První otázkou by nyní bylo, kde jsou tato témata skrytá v aplikaci Excel? Pravda je, že to není skryté v Excelu, spíše je to vidět přímo před námi, ale dlouho jsme to nepoznali.
Motivy jsou k dispozici v části Rozvržení stránky v aplikaci Excel. Pod motivy máme motivy, různé barvy, písma, efekty.

V aplikaci Excel 2013 máme k dispozici až 31 vestavěných motivů, 23 různých barev, 15 různých vestavěných efektů.
Příklady
Příklad č. 1 - Změna výchozího motivu
Nyní uvidíme praktický příklad témat. Vytvořil jsem základní výchozí graf prodejů mnoha let a jeden z tvarů.

Toto jsou motivy výchozího motivu Office. Chcete-li změnit téma těchto dvou, tj. Graf a tvar, přejděte na Rozvržení stránky a ve výše dostupných tématech vám zobrazí náhled výsledku před kliknutím na něj.

Na výše uvedeném obrázku jsem vybral typ motivu s názvem Facet. Takto můžete vybrat kterékoli z výše uvedených motivů, podívat se na náhled a dokončit motiv.

Příklad č. 2 - Změňte zobrazení záhlaví řádků a záhlaví sloupců
Musíte znát výchozí záhlaví řádků a záhlaví sloupců, které společnost Microsoft uvádí jako níže.

Krok 1: Přejděte na Rozvržení stránky a vyberte Písma.

Krok 2: Klikněte na rozevírací nabídku a vyberte Přizpůsobit písma.

Krok 3: Nyní uvidíte pod novým dialogovým oknem.

Krok 4: Změňte písmo nadpisu na Harlow Solid Italic a změňte písmo těla na Footlight MT Light. Nyní na pravé straně vidíte náhled.

Krok 5: Tento motiv písma můžete pojmenovat.

Nyní se podívejte, jak se změnila písma záhlaví řádků a sloupců.

Je mírně odlišný od výchozího motivu.
Příklad č. 3 - Vytvořte si vlastní motiv pod vlastním motivem
Pokud nejste spokojeni s dostupnou širokou škálou motivů od společnosti Microsoft, můžete si vytvořit vlastní motiv a použít jej, aby se změnil.
Tématem je obvykle líčení tří prvků, z nichž jeden jsou barvy, písma a efekty. Při navrhování vlastního motivu postupujte podle následujících kroků.
Krok 1: Přejděte na Rozložení stránky a vyberte Barvy.

Krok 2: Klikněte na rozevírací seznam barev v aplikaci Excel a vyberte Přizpůsobit barvy.

Krok 3: Použijte níže uvedené barvy (můžete uvést vlastní barvy), pojmenujte svůj motiv a klikněte na Uložit.

Krok 4: Nyní klikněte na Fonty a vyberte Přizpůsobit písma.

Krok 5: Vyberte písma podle svého přání.
Poznámka: Nemůžeme změnit velikost písma, bude to ve výchozím nastavení 11 velikostí.
Krok 6: Klikněte na Efekty a vyberte některý z existujících efektů. Toto nemůžeme přizpůsobit, vybrali jsme některý z existujících efektů.

Nyní jsme vytvořili všechny možnosti motivů.
Krok 7: Klikněte na rozevírací nabídku motivu a vyberte Uložit aktuální motiv.

Krok 8: Nyní uvidíme jiné okno pro uložení. Pojmenujte je a vyberte typ Uložit jako .thmx

Nyní jsme vytvořili vlastní téma. Když se sešit aplikace Excel otevře, můžeme toto téma zobrazit v části Rozvržení stránky> Téma> Vlastní.

Věci k zapamatování
- Pokud sdílíte soubor, který má vlastní motiv, s kolegy téma nebude pro ně k dispozici, ale bude použitelná barva a styly písma.
- Toto téma je použitelné pro tabulky aplikace Excel, tabulky, tvary, průřezy, kontingenční tabulky.
- Ve svých vlastních motivech používejte velmi světlé barvy.