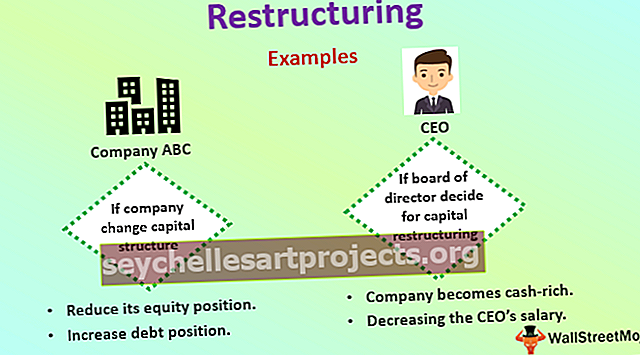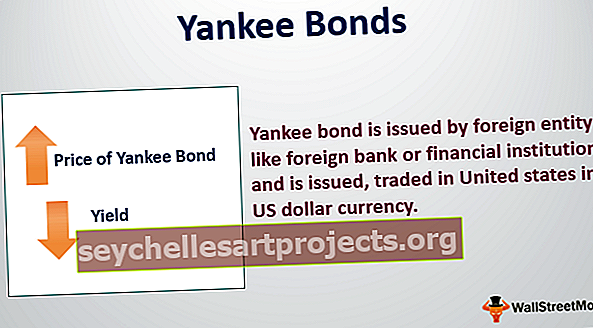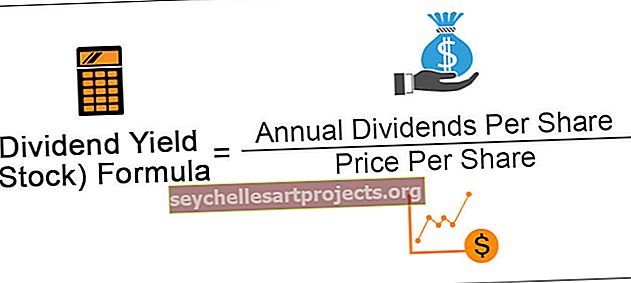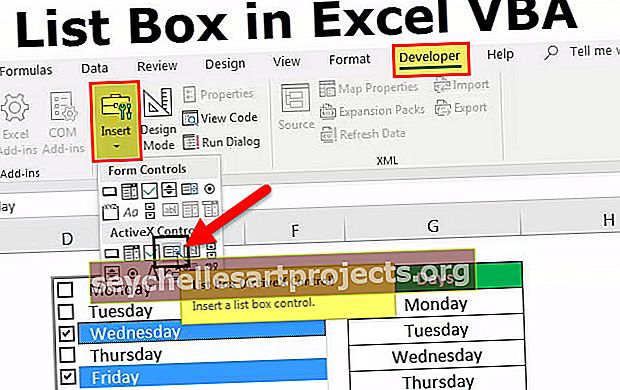Seznam v aplikaci Excel VBA (příklady) | Jak vytvořit seznam v aplikaci Excel?
Seznam ve VBA je seznam, který je přiřazen k proměnné a seznam má různé vstupy, ze kterých je možné vybírat, ze seznamu můžeme vybrat více možností najednou, seznam lze vytvořit na formulář uživatele v aplikaci Excel VBA výběrem seznamu volba pole a její nakreslení na formulář uživatele pro pole se seznamem, máme pojmenovaný rozsah, který má určité hodnoty k výběru v seznamu.
Co je seznam v aplikaci Excel VBA?
Seznam je seznam, ze kterého může uživatel vybrat položku. Seznam v aplikaci Excel VBA lze použít, pokud chcete zobrazit seznam hodnot, ze kterých si uživatelé mohou vybrat.
Jak vytvořit seznam v aplikaci Excel?
Chcete-li vytvořit seznam v listu aplikace Excel, postupujte takto:
Nejprve musíte povolit Excel kartu viditelnou na pásu karet, abyste se dostali k ovládacím příkazům VBA a ActiveX. Chcete-li získat kartu Vývojář , vyvolejte dialogové okno Možnosti aplikace Excel , klikněte na Přizpůsobit pás karet v aplikaci Excel a zaškrtněte políčko Vývojář.
- Klikněte na pás karet Excel, poté vyberte kartu Vývojář a poté klikněte na Vložit, poté klikněte na ovládací prvek Seznam a vložte nový seznam do listu aplikace Excel.

- Poté nakreslete obdélník v listu aplikace Excel a vytvořte seznam v aplikaci Excel.

- Při výběru aplikace List Boxin Excel klikněte na kartu vývojáře a vyberte Vlastnosti. Otevře se okno Vlastnosti.

- V okně Vlastnosti zadejte pro nastavení Rozsah výplně seznamu dny - pojmenovaný rozsah s dny v týdnu.

- Klikněte do vlastnosti Multi Select a z rozevíracího seznamu vyberte 1-fmMultiSelectMulti, jak je znázorněno na následujícím snímku obrazovky.

- Klikněte do vlastnosti Styl seznamu a z rozevíracího seznamu vyberte 1-fmListStyleOption. Tím se přidají zaškrtávací políčka nalevo od položek seznamu, jak je znázorněno na následujícím snímku obrazovky.

- Zavřete okno Vlastnosti.

Režim návrhu můžete zavřít kliknutím na režim návrhu.
Jak vytvořit seznam v aplikaci Excel VBA?
Následující příklad můžete lépe porozumět seznamu VBA:
Tuto šablonu seznamů Excel si můžete stáhnout zde - Šablona Seznamů Excel
Příklad č. 1
Chcete-li propojit toto pole se seznamem s buňkou, klikněte pravým tlačítkem na pole se seznamem (ujistěte se, že je vybrán režim návrhu) a klikněte na Vlastnosti. Vyplňte B17 pro propojenou buňku, jak je znázorněno na následujícím snímku obrazovky.

Měsíc Seznam Název jako Měsíc přejděte na vlastnosti a vyberte Seznam Vyplnit rozsah jako Měsíc.


Data se změní v buňce B17, když změníte svůj výběr v seznamu, jak je znázorněno na následujícím snímku obrazovky.

Příklad 2 - Jak vytvořit seznam na Userform?
- Přejděte na kartu Vývojář a v kódu klepněte na Visual Basic nebo stiskněte Alt + F11.

- Přejděte do nabídky Vložit, klikněte na UserForm.

- Přetáhněte ovládací prvek Seznam na Userformu z panelu nástrojů.

- Poklepejte na UserForm a vyberte událost Userform, jak je znázorněno na následujícím snímku obrazovky.

- Nyní přidejte následující kód do postupu mezi.
Private Sub UserForm_Initialize ()
ListBox1.AddItem „MBA“
ListBox1.AddItem „MCA“
ListBox1.AddItem „MSC“
ListBox1.AddItem „MECS“
ListBox1.AddItem „CA“
End Sub

- Nyní spusťte kód stisknutím klávesy „F5“.
Příklad č. 3 - Jak přidat ovládací prvek dynamického seznamu
Přidejte ovládací prvek dynamického seznamu do formuláře uživatele pomocí VBA
- Přidejte příkazové tlačítko na formulář uživatele ze sady nástrojů.

- Klikněte pravým tlačítkem na příkazové tlačítko, klikněte na vlastnosti

- Změňte titulek příkazového tlačítka na 'Create_Listbox'

- Poklepejte na příkazové tlačítko
- Nyní ukazuje následující kód.
Private Sub CommandButton1_Click ()
End Sub

- Volejte níže uvedený postup s názvem „Add_Dynamic_Listbox“ a vyhledejte níže uvedený postup, který chcete spustit.
Sub Add_Dynamic_Listbox ()
„Přidat dynamický seznam a přiřadit jej k objektu„ LstBx “
Nastavit LstBx = UserForm3.Controls.Add („Forms.ListBox.1“)
„Pozice seznamu
LstBx.Left = 20
LstBx.Top = 10
End Sub
- Nyní kliknutím na F5 spusťte makro.
Jak přidat položky do ovládacího prvku seznamu ve VBA?
Soukromá vložená podložka _Položky _To_LstBox ()
ListBox1.AddItem „Položka 1“
ListBox1.AddItem „Položka 2“
ListBox1.AddItem „Položka 3“
ListBox1.AddItem „Položka 4“
ListBox1.AddItem „Položka 5“
End Sub
Jak vymazat položky ze seznamu pomocí VBA?
Sub Clr_LstBx ()
UserForm3.ListBox1.Clear
End Sub
Příklad č. 4
Předpokládejme, že máme údaje o prodeji a chceme, aby podrobnosti prodeje grafického uživatelského rozhraní byly vybrány výběrem položky seznamu. Poté musíme změnit výběr buňky rejstříku jako odkaz na buňku a použít vzorec VLOOKUP k načtení podrobností o prodeji, jak je znázorněno na následujících screenshotech.


Důležité informace o seznamu v aplikaci Excel VBA
K výběru více položek z něj lze použít seznam v aplikaci Excel.