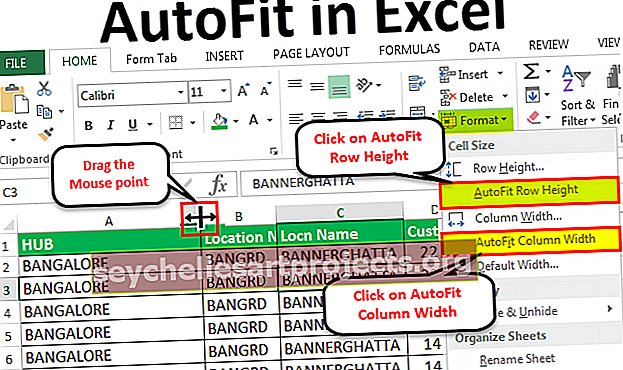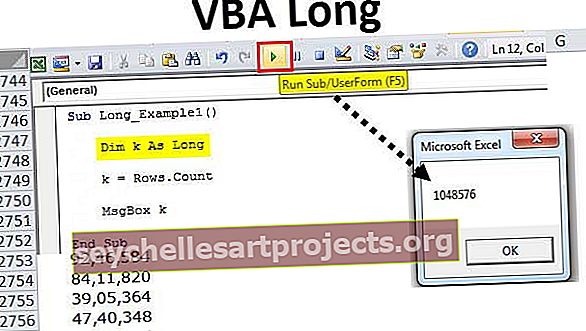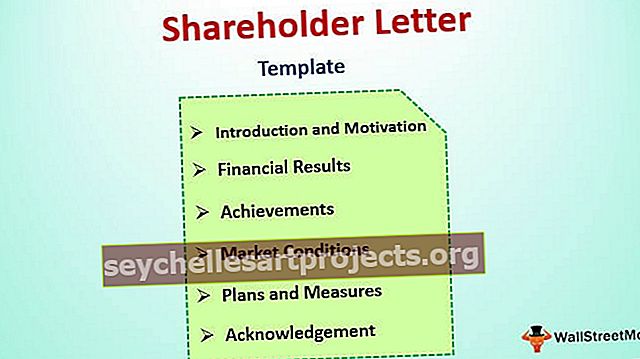Jak spustit nový řádek v buňce aplikace Excel (pomocí nejlepších 3 metod)
Jak spustit nový řádek textu v buňce aplikace Excel?
Vložení nového řádku nebo přerušovače řádku nebo spuštění nového řádku ve stejné buňce není běžný scénář, kterému všichni čelíme, ale velmi užitečná technika, jak se vypořádat se vzácnými scénáři. Zde se naučíme, jak vložit nebo spustit nový řádek do buňky aplikace Excel pomocí 3 různých metod
- Metoda č. 1 - Vložení nového řádku ručně nebo klávesovou zkratkou
- Metoda č. 2 - Použití funkce CHAR Excel
- Metoda č. 3 - Použití Správce jmen s funkcí CHAR (10)
# 1 Vložte nový řádek ručně nebo klávesovou zkratkou
Pro příklad se podívejte na níže uvedené údaje o jménu a adrese.

Máme tři názvy měst. Musíme ukázat název každého města na novém řádku, jako je níže.

Chcete-li tedy zahájit nový řádek, umístěte kurzor, odkud musíme vložit nový řádek do buňky aplikace Excel. V tomto za slovem „Bangalore“ musíme začít nový řádek, takže umístím kurzor před písmeno „M“.

Nyní stiskněte klávesu „ALT + ENTER“ pro spuštění nového řádku ve stejné buňce.

Jak vidíme na obrázku výše, slova „Mysore“ a „Mumbai“ se přesunula na další řádek. Nyní umístěte kurzor za slovo „Mysore“ a stiskněte klávesu „ALT + ENTER“.

Nyní jednoduše stiskněte pouze klávesu ENTER, aby měl každý název města nové řádky.

# 2 Začněte nový řádek v buňce aplikace Excel pomocí funkce Char
Máme mnoho vestavěných funkcí aplikace Excel podobně pro spuštění nového řádku nebo jakýchkoli speciálních znaků, máme také funkci, tj. Funkci CHAR v aplikaci Excel.
Pro příklad se podívejte na níže uvedené údaje o adrese.

Nyní z těchto různých částí adresy musíme vytvořit kombinovanou adresu. Za tímto účelem musíme spustit nový přerušovač řádků nebo nový řádek mezi jménem a adresou.
Nyní vložte nový sloupec pro úplnou adresu.

Nejprve zkombinujte „Jméno“ a „Příjmení“.

Po sloučení křestního jména a příjmení musíme začít nový řádek v buňce aplikace Excel, aby se obsah adresy dostal na další řádek. Pro tuto otevřenou funkci CHAR.

Pro funkci CHAR musíme zadat číslo, které může vložit nový řádek do buňky aplikace Excel. Číslo 10 tedy vloží do buňky nový řádek.

Nyní zkombinujte zbývající obsah adresy pomocí symbolu ampersand.

I po použití funkce CHAR (10) můžeme stále vidět adresu pouze v jednom řádku. Jednou z věcí, kterou musíme udělat po vložení jističe linky funkcí CHAR (10), je, že musíme zabalit buňku.

Nyní přetáhněte vzorec dolů do zbývajících buněk, abyste měli úplnou adresu, jak je uvedeno výše.

Poznámka: Pokud používáte systém MAC, musíte místo funkce CHAR (10) vložit funkci CHAR (13).
# 3 Vytvořte Správce jmen pomocí funkce CHAR (10) pro spuštění nového řádku
Jak vidíme ve výše uvedeném příkladu, můžeme vložit nový řádek do buňky pomocí funkce CHAR (10). Pokud ale nejste velkým fanouškem neustáleho vkládání funkce CHAR (10), můžete vytvořit správce jmen, který ji bude používat jednoduchými slovy.
Přejděte na kartu FORMULA a klikněte na „Definovat jméno“.

Nyní pojmenujte „Správce jmen“ a vložte vzorec jako CHAR (10).

Klikněte na OK. Nyní místo vložení funkce CHAR (10) můžeme k vložení nového řádku použít slovo „NL“ (nový řádek).

Na co si pamatovat zde
- Můžeme také posunout obsah na nový řádek přidáním mezer, ale ne doporučenou technikou. Nezkoušejte to.
- ALT + ENTER technika funguje dobře pro menší množství dat.
- CHAR (10) vloží do buňky nový řádek.
- Můžeme vytvořit správce jmen s funkcí CHAR (10), který nám při vkládání nového řádku namísto vzorce zadá název.