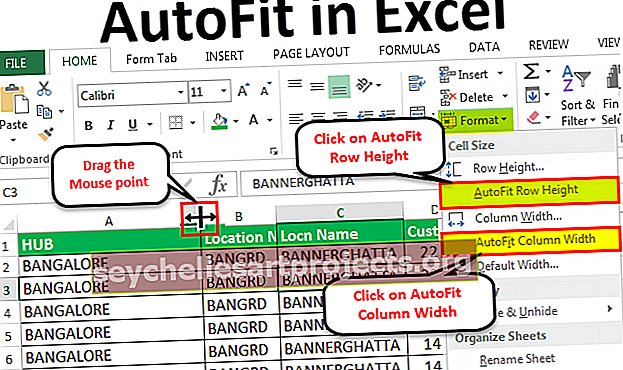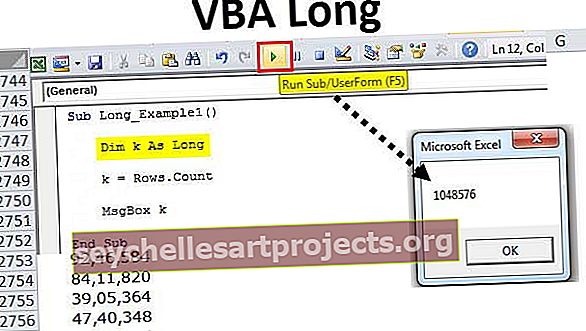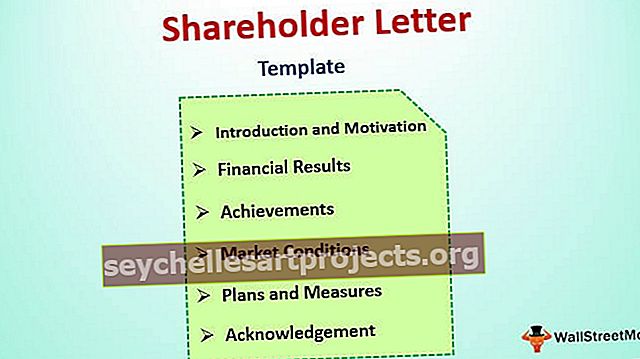Jak počítat jedinečné hodnoty v aplikaci Excel? (Pomocí funkce COUNTIF)
Počítat jedinečné hodnoty v aplikaci Excel
Chcete-li v aplikaci Excel počítat pouze jedinečné hodnoty, můžeme přijmout několik možností a ty nejlepší jsou uvedeny níže.
- Spočítejte jedinečné hodnoty pomocí funkce Sum a Countif.
- Spočítejte jedinečné hodnoty pomocí funkcí SUMPRODUCT a Countif.
Nyní pojďme podrobně diskutovat o každé z metod spolu s příkladem -
# 1 Počítejte jedinečné hodnoty pomocí funkcí SUM a COUNTIF
Předpokládejme, že pracujete jako manažer prodeje a máte před sebou údaje o prodeji. Mnoho zákazníků si produkt zakoupilo ve více časových intervalech v měsíci. V měsíci potřebujete celkem zákazníků.
Tuto šablonu aplikace Excel Unique Values Excel si můžete stáhnout zde - šablonu aplikace Excel Unique Values ExcelV tomto příkladu budu diskutovat metodu počítání jedinečných hodnot pomocí funkce SUMA v aplikaci Excel s funkcí COUNTIF.
- Krok 1: Zkopírujte níže uvedená data do souboru aplikace Excel.

- Krok 2: Použijte následující vzorec v buňce E3 a získáte celkové jedinečné hodnoty.

Nyní mi dovolte podrobně rozebrat vzorec.
Vzorec, který jsem zde použil, je:

Pokud se podíváte na vzorec, je obklopený složenými závorkami. Nezadal jsem to, spíše to naznačuje, že se jedná o maticový vzorec.
Jakmile dokončíte vzorec, než stiskneme klávesu Enter, musíme použít klíč:
Ctrl + Shift + Enter Tímto způsobem zadáte tyto složené závorky automaticky za vás.
Toto je trochu nový vzorec, pokud pracujete s maticovými vzorci v aplikaci Excel poprvé. Dovolte mi rozdělit vzorec na tři části.

Nejprve vysvětlím vzorec COUNTIF. Vyberte část vzorce countif a stiskněte klávesu F9.

Nyní stiskněte klávesu F9.

Nyní vydělíme výše uvedené hodnoty číslem 1.

Nyní funkce Sum přidá všechna ta čísla, která se objevila na obrázku výše, a dá součet jako 12. Proto je celkový počet jedinečných hodnot v seznamu 12.
Jak funguje výpočet?
- Pokud jsou hodnoty tam, je seznam dvakrát, pak je to ½, tj. 0,5. Pokud je hodnota v seznamu třikrát, pak je to 1/3, tj. 0,3333.
- V našem seznamu je křestní jméno Ruturaj, které se v seznamu objevuje třikrát, takže náš výsledek ukazuje hodnotu 0,33333333 jako hodnotu.
- Naše druhé jméno Kamal se objevilo pouze jednou a vzorec zněl pouze takto 1/1 I. E.1.
- Tato funkce COUNTIF a SUM nám může poskytnout celkový počet jedinečných hodnot v seznamu.
# 2 Počítejte jedinečné hodnoty pomocí funkcí SUMPRODUCT a COUNTIF
Vezměte stejná data z předchozího příkladu.
V tomto příkladu se budu zabývat metodou počítání jedinečných hodnot pomocí funkce SUMPRODUCT s funkcí COUNTIF. Toto není maticový vzorec, který v tomto příkladu použiji, spíše normální vzorec, který používám.
- Krok 1: Zkopírujte níže uvedená data do souboru aplikace Excel.

- Krok 2: Použijte následující vzorec v buňce E6, abyste získali celkové jedinečné hodnoty.

Nyní mi dovolte podrobně rozebrat vzorec.
Vzorec, který jsem zde použil, je:

V našem předchozím příkladu jsem použil vzorec Array, tj. Uzavření vzorce pomocí Ctrl + Shift + Enter.
Pokud rozložím vzorec pomocí klávesy F9, funguje to přesně stejně jako předchozí.

Nyní funkce SUMPRODUCT přidá všechna ta čísla, která se objevila na obrázku výše, a dá součet jako 12. Proto je celkový počet jedinečných hodnot v seznamu 12.
Manipulace s mezerami v dosahu
Pokud seznam hodnot obsahuje některou z prázdných buněk, vrátí vzorec výsledek jako chybu v aplikaci Excel, tj. # DIV / 0 !.

V řádku obrázku nahoře je číslo 10 prázdný řádek. Vzhledem k tomu, že je prázdný řádek, vzorec vrátil výsledek jako chybu, tj. # DIV / 0 !.
Můžeme tyto druhy chyb zpracovat tak, že do nich nevložíme nic („“) hodnotu.

Na konci vzorce countif musíme nic nečinit pomocí symbolu ampersand a poté odečíst celý výsledek o -1, protože i prázdná buňka je podle vzorce považována za jedinečnou hodnotu.
Poznámka: Pokud jsou dva prázdné řádky, můžeme použít -2, pokud jsou 3 prázdné řádky, můžeme použít -3 a tak dále.
Věci k zapamatování
- V případě vzorců pole musíme použít Ctrl + Shift + Enter k zavření vzorce. I když upravujeme vzorec, který nemůžeme jednoduše zavřít, musíme Ctrl + Shift + Enter.
- Jedinečný seznam můžeme získat pouhým odstraněním duplicitních hodnot ze seznamu.
- Vzorec pole nelze použít na sloučené buňky.