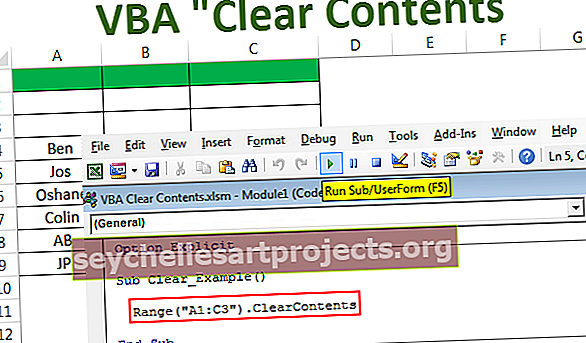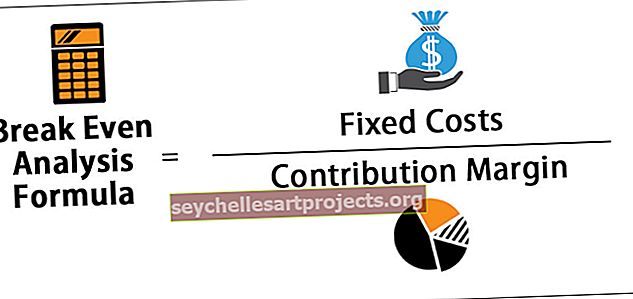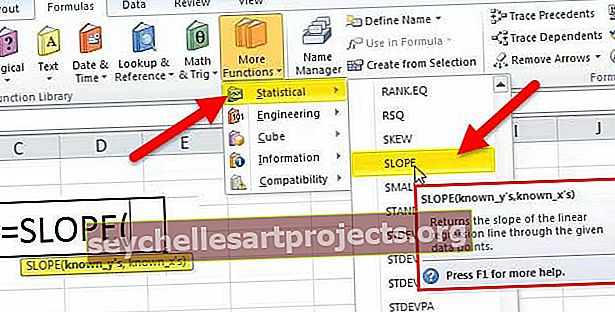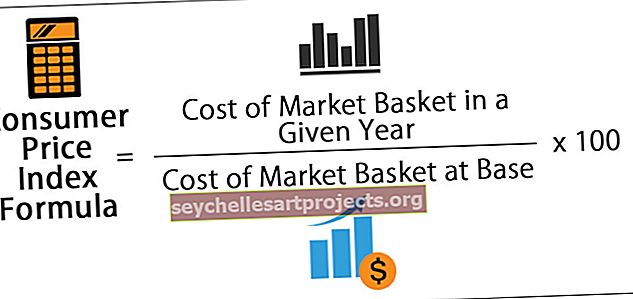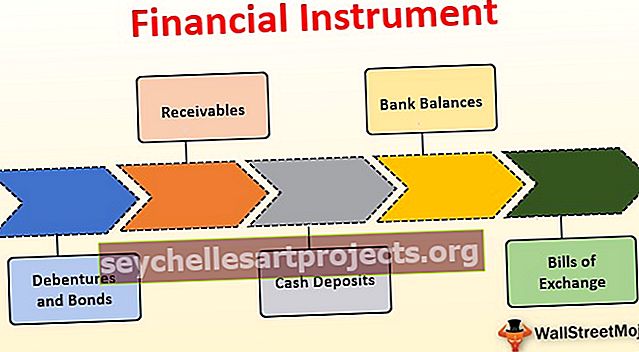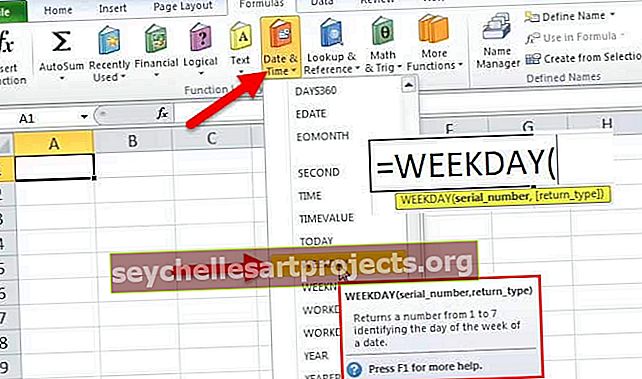Najít a vybrat v aplikaci Excel | Průvodce krok za krokem k vyhledání textu v aplikaci Excel
Co je nástroj Najít a vybrat v aplikaci Excel?
Najít a vybrat v aplikaci Excel je velmi užitečný nástroj k vyhledání požadovaných dat. Spolu s funkcí FIND je také velmi užitečná funkce Replace v aplikaci Excel, která pomáhá najít konkrétní text a nahradit jej jiným textem.
Tuto šablonu Najít Excel si můžete stáhnout zde - Najít šablonu aplikace ExcelJak používat funkci Najít a vybrat v aplikaci Excel?
Na kartě Domů je sekce Najít a vybrat Excel

- Předpokládejme, že z nalezených údajů chceme najít „kreditní kartu“. Musíme přejít do sekce Najít a zadat kreditní kartu.

- Když stiskneme Najít další, dostaneme další výsledek, kde je kreditní karta.

- Nález funguje také s fuzzy logikou. Předpokládejme, že v sekci hledání zadáme „cre“, najde relevantní slova, která obsahují „cre“.

- Chcete-li najít daný text na všech místech listu, klikněte na Najít vše. Zvýrazní klíčové slovo přítomné všude v listu.

- Můžeme provést shodu velkých a malých písmen také v listu, abychom našli vyhledávání dat citlivých na velká a malá písmena. Za tímto účelem klikněte na Možnosti a poté vyberte možnost Porovnat případy.

- Pro vyhledání buněk, které obsahují pouze znaky, které jsou zadány do pole Najít, musíme zaškrtnout políčko Porovnat obsah celé buňky .

- Hledání lze také provést pomocí klávesové zkratky aplikace Excel. Musíme stisknout CTRL + F, poté se otevře karta Najít a nahradit.

- Nyní, pokud chceme něco nahradit, můžeme použít kartu Nahradit. Řekněme, že chceme nahradit kredit online platbou. Poté klikneme na Nahradit vše.

- Nahradí všechny buňky obsahující kredit online platbou.

- Pak přejděte na Excel Přejít na speciální funkci.

- To lze použít k rychlému výběru všeho, co obsahuje vzorce, podmíněné formátování, konstantu, ověření dat atd.

Věci k zapamatování
- Excel uloží formátování, které je definováno. Pokud někdo znovu prohledá data v listu a nemůže najít znaky, musí z předchozího vyhledávání vymazat možnosti formátování
- Ve výše uvedeném případě nejdříve musíme přejít na dialogové okno Najít a nahradit, poté kliknout na kartu Najít a poté na Možnosti, aby se zobrazily možnosti formátování. Pak musíme kliknout na šipku vedle Format a potom kliknout na Clear Find Format
- V komentáři k buňce není možnost nahradit hodnotu.