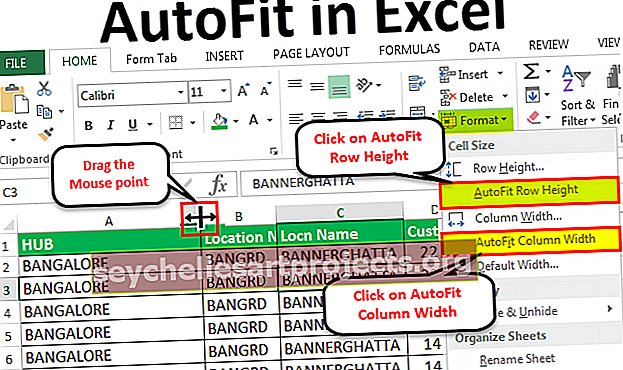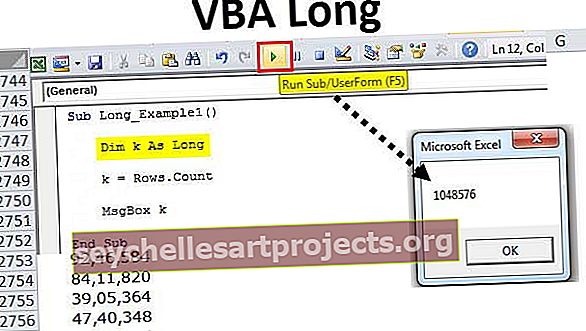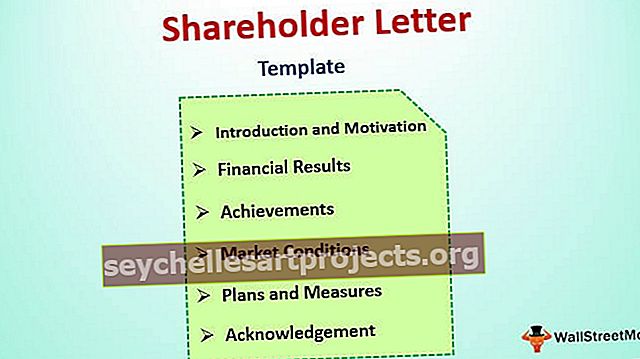Výukový program VBA | Průvodce krok za krokem pro začátečníky, kteří se chtějí naučit VBA
Výukový program Excel VBA pro začátečníky
Pokud jste ve VBA nováčkem a nevíte o něm nic, pak je to nejlepší návod pro začátečníky, který má zahájit svou cestu v makrech Excel VBA. Dobře, pojďme začít cestu vašich výukových programů VBA ještě dnes.
VBA je Visual Basic for Applications je programovací jazyk Microsoft pro produkty Microsoft, jako je Excel, Word a PowerPoint. Veškeré programování, které si přejeme udělat, bude provedeno ve VBE (Visual Basic Editor). VBE je platforma pro psaní našeho kódu úkolu k provádění v aplikaci Excel.

Co jsou makra v aplikaci Excel?
Makro není nic jiného než řádek kódu, který dává aplikaci Excel pokyn k provedení konkrétního úkolu. Jakmile je kód napsán ve VBE, můžete kdykoli provést stejný úkol v sešitu.
Kód makra může eliminovat opakující se nudné úkoly a automatizovat proces. Začněte s technikou kódování makra VBA, která umožňuje zaznamenat makro.
Kódování VBA je k dispozici na kartě DEVELOPER v aplikaci Excel.

Pokud tuto kartu vývojáře ve svém Excelu nevidíte, postupujte podle níže uvedených kroků a povolte kartu vývojáře v aplikaci Excel.
Krok 1: Přejít na SOUBOR -> V části SOUBOR přejděte na MOŽNOSTI.

Krok 2: Vyberte Přizpůsobit pás karet
Zobrazí se okno Možnosti aplikace Excel. Vyberte Přizpůsobit pás karet v aplikaci Excel.

Krok 3: Zaškrtnutím políčka DEVELOPER jej povolte.

Krok 4: Povolte jej kliknutím na OK.
Nyní byste měli vidět kartu Vývojář.

Výukový program pro záznam maker ve VBA Excel
V tomto kurzu o VBA se naučíme, jak zaznamenávat makra v aplikaci Excel s praktickými příklady.
Tuto šablonu pro výuku maker pro makro VBA si můžete stáhnout zde - šablonu pro výuku maker pro makro VBAPříklad č. 1
Dobře, začneme hned překódováním Marca.
Krok 1: Klikněte na Záznam makra
V části vývojář klikne na kartu na záznam makra.

Krok 2: Pojmenujte makro
Jakmile kliknete na záznam makra, uvidíte, že aplikace Excel vás požádá o pojmenování makra.

Přiřaďte makru správný název. Makro by nemělo obsahovat mezery a speciální znaky. Jako oddělovač slov můžete uvést podtržítko (_).

Krok 3: Klepnutím na OK spusťte nahrávání.
Od této chvíle záznamník maker zaznamenává všechny činnosti, které provádíte, do listu aplikace Excel.
Nejprve vyberu buňku A1.

Nyní do buňky A1 napíšu „Vítejte do VBA“ .

Krok 4: Zastavte nahrávání
Nyní kliknu na možnost zastavit nahrávání na kartě vývojáře a zastavím nahrávání.

Aplikace Excel tedy přestane zaznamenávat aktivity, které v aplikaci Excel provádíme. Nyní se podívejme, jak aplikace Excel zaznamenala aktivity.
Krok 5: Otevřete editor VBA
Na kartě Vývojář klikněte na Visual Basic.

Jakmile kliknete na Visual Basic, uvidíme pod oknem.

Poklepejte na Moduly.

Nyní uvidíme kód na pravé straně. Makro kód začínal slovem SUB .
Celé makro má dvě části: jedna je hlava a druhá je ocas. Každé makro má své jméno.

Mezi hlavou a ocasem makra program Excel zaznamenal všechny aktivity.
První věc, kterou jsme udělali po zahájení záznamu makra, je, že jsme vybrali buňku A1 a Excel ji zaznamenal jako Range („A1“). Vybrat
Druhou aktivitou bylo, že jsme zadali hodnotu „Vítejte ve VBA“. Jakmile jsme vybrali, stane se aktivní buňkou, takže aplikace Excel zaznamenala aktivitu jako ActiveCell.FormulaR1C1 = „Vítejte ve VBA“.
Poznámka: R1C1 je řádek 1, sloupec 1.
Třetí aktivitou je, že po napsání slova „Vítejte ve VBA“ stiskneme Enter a vynikneme ve vybrané buňce A2. Excel je tedy zaznamenán jako aktivita jako Range („A2“). Vyberte
Stejně jako tento záznam makra zaznamenal všechny činnosti, které jsme provedli, do listu aplikace Excel. Nyní odstraňte slovo v buňce A1.

Po smazání slova znovu přejděte na VBE, kde je náš kód.
Krok 6: Spusťte kód
Tam klikněte na tlačítko RUN a znovu zadejte stejnou textovou hodnotu do buňky A1.

Poznámka: Klávesová zkratka pro spuštění kódu je F5.
Makro je tedy provedeno a my máme znovu stejnou hodnotu. Takto můžeme automatizovat naši každodenní rutinní práci, abychom ušetřili spoustu času a každý den se zbavili nudných úkolů.
Příklad č. 2
Nyní pojďme zaznamenat ještě jedno makro, abychom lépe porozuměli. V této nahrávce vložíme sériová čísla od A1 do A10.
Přejděte na kartu DEVELOPER a klikněte na možnost záznamu makra.

Klepnutím na OK spusťte nahrávání. Zadám 1, 2, 3 a pak přetáhnu rukojeť výplně na inertní sériová čísla.

Nyní klikněte na Zastavit nahrávání.

Přejděte do editoru jazyka a podívejte se, jaký je kód.

Podívejme se nyní na kód.
Nejprve jsme vybrali buňku A1.
Kód:
Rozsah („A1“). Vyberte
Zadruhé jsme vložili 1 do aktivní buňky.
Kód:
ActiveCell.FormulaR1C1 = "1"
Třetí aktivitou bylo, že jsme vybrali buňku A2.
Kód:
Rozsah („A2“). Vyberte
Čtvrtou aktivitou bylo, že jsme vložili 2 do aktivní buňky.
Kód :
ActiveCell.FormulaR1C1 = "2"
Pátou aktivitou bylo, že jsme vybrali buňku A3.
Kód:
Rozsah („A3“). Vyberte
Šestá aktivita, jak jsme vložili 3 do aktivní buňky.
Kód:
ActiveCell.FormulaR1C1 = "3"
Poté jsme vybrali rozsah buněk od A1 do A3.
Kód:
Rozsah („A1: A3“). Vyberte
Po výběru buněk jsme vyplnili pořadová čísla pomocí rukojeti výplně.
Kód:
Cíl výběru AutoFill: = Rozsah ("A1: A10"), Typ: = xlFillDefault
Nakonec jsme tedy vybrali rozsah A1 až A10.
Kód:
Rozsah („A1: A10“). Vyberte
Takže teď, kdykoli chceme vložit sériová čísla od 1 do 10 do buňky A1 až A10, můžete tento kód spustit.
Jak uložit sešit maker?
Sešit aplikace Excel, který obsahuje kód makra, by měl být uložen jako sešit s podporou maker. Klikněte na Uložit jako v aplikaci Excel a vyberte příponu souboru jako „Macro-Enabled Workbook“.

Věci k zapamatování
- Toto je pouze úvodní část VBA. Sledujte náš blog a uvidíte další příspěvky.
- Záznam makra je nejlepší inicializace pro zahájení cesty makra.
- Zaznamenávejte stále více aktivit a sledujte, jaký je kód.