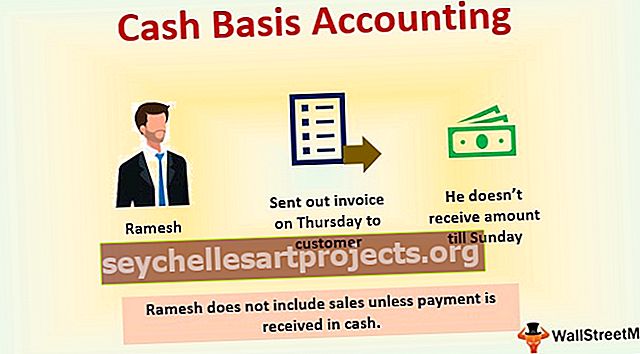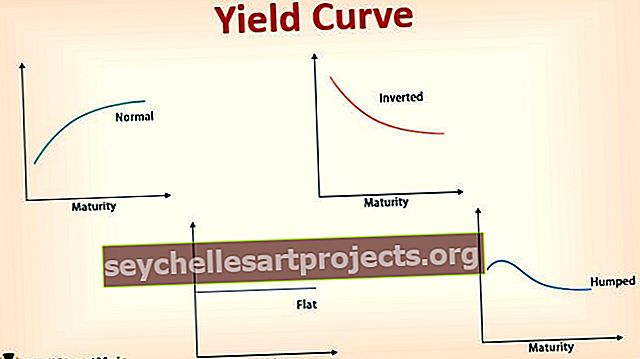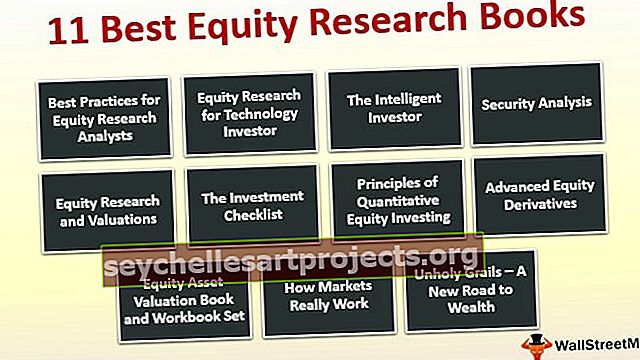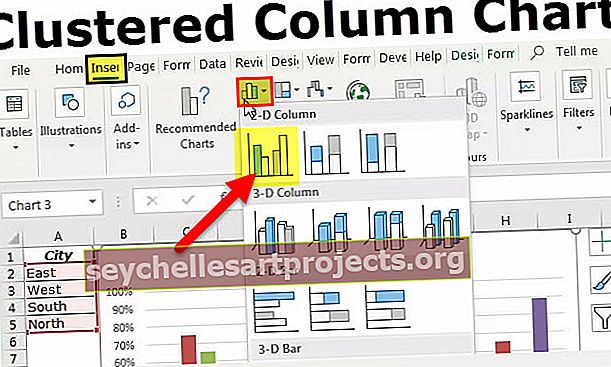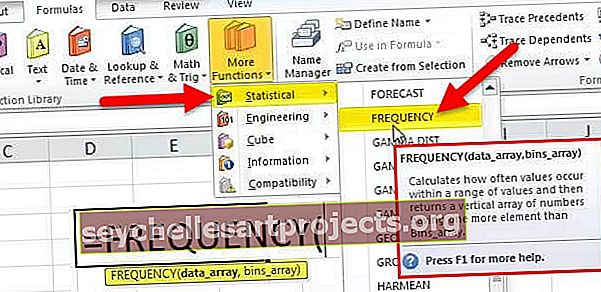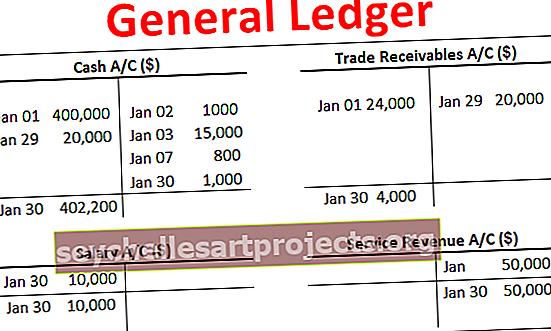SPÍNAČ Power BI | Příklady funkce SWITCH v Power BI
Přepnout funkci v Power BI
Všichni víme, jak důležité logické funkce v oblasti analýzy a interpretace dat. Když mluvíme o logických funkcích, „IF“ je otcem všech logických funkcí, které používáme, ale jen málo z nás si uvědomuje, že v Power BI existuje alternativa k podmínce IF. Ano, máme alternativu k podmínce IF, tj. Funkci „SWITCH“ DAX v Power BI. V tomto článku vás provedeme funkcí DAX „SWITCH“ podrobně.
Co dělá funkce SWITCH v Power BI?
SWITCH je druh logické funkce pro dosažení výsledků na základě více podmínek. Funkce power BI v přepínači tedy sleduje všechny logické podmínky a dospívá k výsledku logické podmínky, která je PRAVDA. Na rozdíl od podmínek IF však nemůžeme použít složité výpočty pomocí SWITCH, ale dostatečně dobrá funkce nahradí vnořené podmínky IF v aplikaci Excel.
Níže je syntaxe funkce SWITCH v Power BI.

Syntaxe je na rozdíl od IF, ale vysvětlíme vám ji níže.
- Výraz: Toto není nic jiného než sloupec, který musíme vyhodnotit.
- Hodnota1: Takže pro toto můžeme použít, jaký je logický test, který musíme udělat, proti sloupci Výraz .
- Výsledek 1: Pokud je logický test „Hodnota1“ SKUTEČNÝ, jaký by měl být výsledek.
- [Hodnota2]: Toto je volitelný parametr, pokud jsou logické testy Value1 NEPRAVDA, jaký je druhý logický test k vyhodnocení výrazu.
- [Výsledek 1]: Pokud je logický test „Hodnota2“ SKUTEČNÝ, jaký by měl být výsledek.
- [Else]: Pokud jsou všechny logické testy NEPRAVDA, jaký je alternativní výsledek?
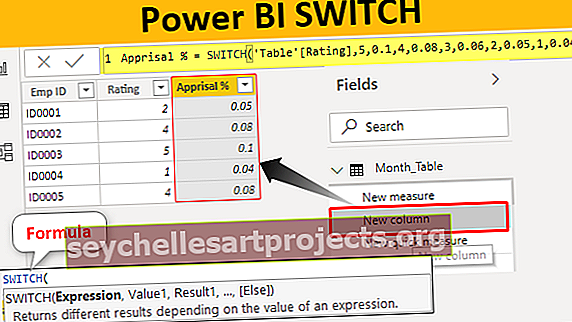
Příklady funkce SWITCH v Power BI
Níže jsou uvedeny příklady funkce přepínače v Power BI. Sešit si můžete stáhnout a použít stejný soubor, jaký jsme použili v tomto příkladu.
Tuto šablonu aplikace Power BI SWITCH Excel si můžete stáhnout zde - Šablona aplikace Power BI SWITCH ExcelPříklad č. 1
Níže je tabulka dat, kterou použijeme k předvedení funkce SWITCH v Power BI. Můžete si stáhnout sešit aplikace Excel a použít jej k procvičení.

Musíme dospět k „Appraisal%“ na základě dostupné hodnoty hodnocení. Níže jsou uvedena kritéria pro dosažení% hodnocení.
- Pokud je hodnocení = 5, pak bude procento hodnocení 10%.
- Pokud je hodnocení = 4, bude procento hodnocení 8%.
- Pokud je hodnocení = 3, bude procento hodnocení 6%.
- Je-li hodnocení = 2, bude procento hodnocení 5%.
- Pokud je hodnocení = 1, bude procento hodnocení 4%.
Ok, nahrajte tabulku dat do Power BI a zahajte řízení.

Klikněte pravým tlačítkem na tabulku a vyberte možnost „Nový sloupec“, aby se v novém sloupci zobrazilo hodnocení%.

Nyní pojmenujte nový sloupec jako „Hodnocení%“.

Nyní otevřete funkci SWITCH v Power BI.

Prvním argumentem je výraz, tj. Který sloupec musíme otestovat, abychom v novém sloupci dospěli k hodnocení%. V tomto případě tedy musíme testovacím hodnocením dosáhnout výsledku, proto vyberte sloupec „Hodnocení“.

Hodnota 1 není nic jiného než logický test, který musíme použít ve sloupci Expression , takže naším prvním logickým testem je zkontrolovat, zda je hodnocení = 5 nebo ne.

Dalším argumentem je Result1 tedy jaký je výsledek v případě, že Value1 logický test je správný. Takže potřebujeme výsledek jako 0,10.

Další je Value2, tj. Pokud je logický test Value1 nepravdivý, pak jaký je druhý logický test, který musíme použít, takže musíme otestovat hodnocení = 4 nebo ne.

Pokud má tento logický test hodnotu PRAVDA, bude mít výsledek 2 hodnotu 0,08.

Podobně další použije třetí logický test.

Ok zavřete závorku a stiskněte klávesu Enter pro získání výsledku.

Takto můžeme dosáhnout výsledků, ale pokud jde o použití logických operátorů, musíme zahrnout různé strategie.
Příklad č. 2
Nyní se podívejte na níže uvedená data

Z této tabulky musíme přijít nový sloupec jako „Čtvrtletí“. Abychom se dostali do tohoto sloupce, musíme otestovat čísla měsíců a níže jsou kritéria.
- Pokud je počet měsíců> 9, pak čtvrtletí je „Q4“.
- Pokud je počet měsíců> 6, pak čtvrtletí je „Q3“.
- Pokud je počet měsíců> 3, pak čtvrtletí je „Q2“.
- Pokud je číslo jiného měsíce, pak čtvrtletí je „Q1“.
Musíme tedy otestovat tři podmínky a pokud jsou všechny tři NEPRAVDA, bude čtvrtina „Q1“. Ok, nahrajte tabulku dat do Power BI a zahajte řízení.

Klikněte pravým tlačítkem na tabulku a vyberte možnost „Nový sloupec“, aby se v novém sloupci zobrazily čtvrtiny.

Nyní pojmenujte nový sloupec jako „Čtvrtletí #“.

Vyberte funkci SWITCH.

Prvním argumentem je Expression, tj . Nejdříve musíme zadat výslednou logickou hodnotu TRUE.

Poté výběrem sloupce můžeme použít logické testy jako níže.

Použitím výše uvedené techniky můžeme použít symboly logických operátorů.

Poznámka: Soubor řídicího panelu Power BI lze také stáhnout z níže uvedeného odkazu a lze zobrazit konečný výstup.
Tuto šablonu přepínače Power BI si můžete stáhnout zde - Šablona přepínače Power BIVěci k zapamatování
- Parametr ELSE se používá pouze k získání alternativního výsledku.
- Nemůžeme použít symboly logických operátorů, jako je podmínka IF, ale k použití logických operátorů je třeba použít logickou funkci TRUE nebo FALSE.