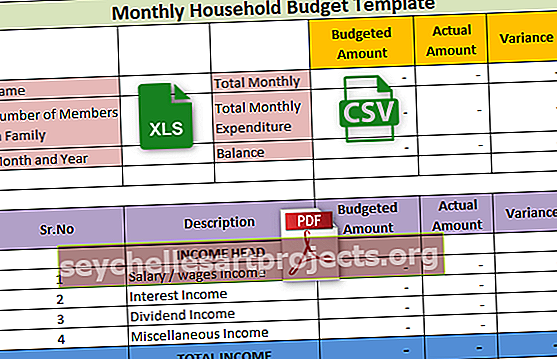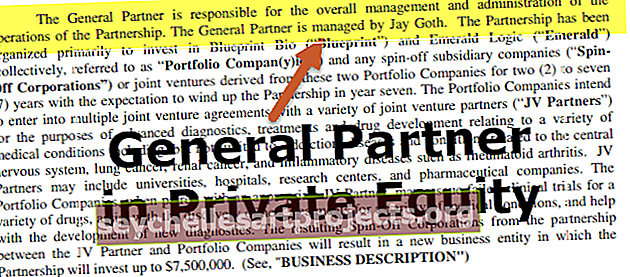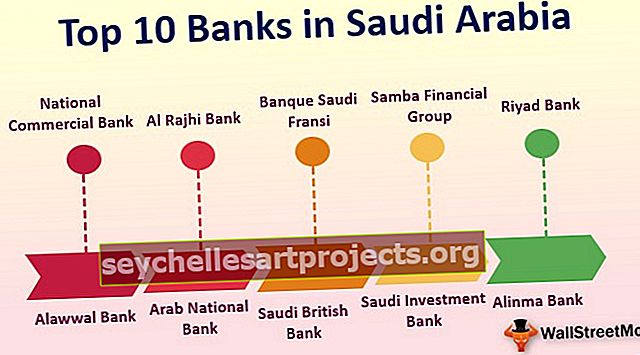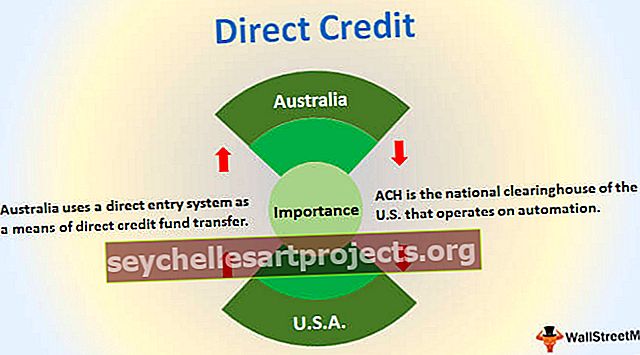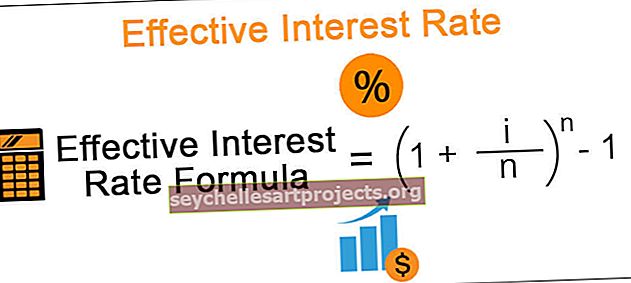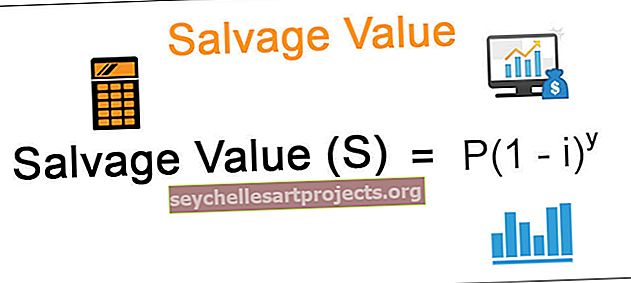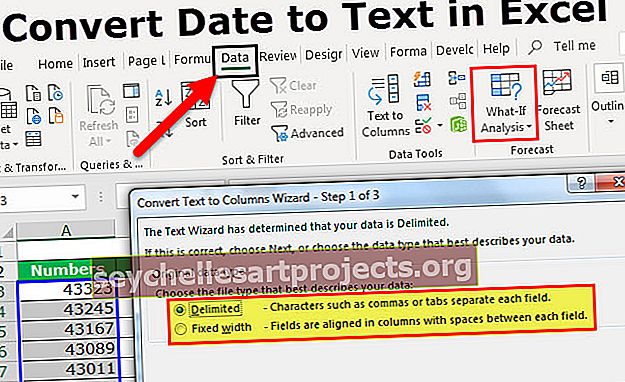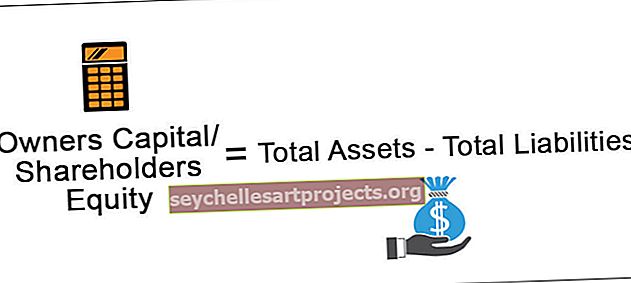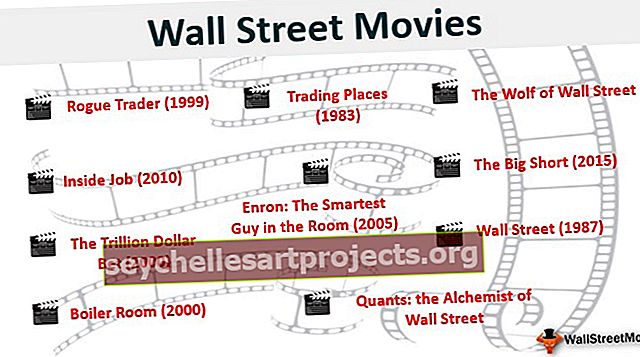Funkce TEXT v Excelu (příklady) | Jak používat vzorec TEXT v aplikaci Excel?
Textová funkce v aplikaci Excel
Textová funkce v aplikaci Excel je kategorizována pod řetězcovou nebo textovou funkcí v aplikaci Excel a jedná se o velmi užitečnou funkci, která se používá ke změně daného vstupu na text za předpokladu, že zadaný formát čísla, tento vzorec se používá, když jsme velké datové sady od více uživatelů a formáty se navzájem liší.
Textový vzorec
Níže je vzorec TEXT v aplikaci Excel:

hodnota : kterou chceme formátovat
format_text : formátovací kód, který chceme použít
Jak používat funkci TEXT v aplikaci Excel? (s příklady)
Funkce TEXT v aplikaci Excel je velmi jednoduchá a snadno použitelná. Pojďme pochopit fungování TEXTU v Excelu na několika příkladech.
Tuto šablonu aplikace Excel funkce TEXT si můžete stáhnout zde - šablonu aplikace Excel funkce TEXTPříklad č. 1
Například ve sloupcích A a B máme čas a data a chceme, aby se obě hodnoty spojily s mezerou jako oddělovačem.

Chceme tedy zobrazit čas i datum společně, ve sloupci C získat hodnoty společně jako
19. 6. 2018 7:00:00, 19. 6. 2018 7:15:00 atd.
Nyní, když se pokusíme zřetězit obě hodnoty, dostaneme hodnoty uvedené níže:

Můžete vidět, že Excel zobrazuje hodnoty data a času, ale tento formát není pro uživatele jasný a čitelný, protože kdykoli zadáme datum do buňky, Excel naformátuje datum pomocí systémového formátu krátkého data a když zřetězíme Excel zobrazí systémovou hodnotu pro datum i čas.
Aby byla jasnější, čitelnější a v požadovaném formátu, použijeme funkci TEXT.
Pro čas, který chceme zobrazit jako hodiny: minuty: sekundy dopoledne / odpoledne a datum jako měsíc / datum / rok
Excel poskytuje seznam vlastního formátu a formátu, který chceme, můžeme zkontrolovat a otevřít okno formátu buněk.
Stisknutím kláves crtl + 1 v systému Windows a +1 v systému Mac otevřete okno Formát buněk , na kartě Číslo přejděte na možnost Vlastní.

Přejděte dolů a zkontrolujte požadované formáty.

V části Typ: zkopírujte formát pro datum (m / d / rrrr) a čas (h: mm: ss AM / PM)

Nyní v C2 používáme funkci TEXT v aplikaci Excel, která bere dva argumenty hodnotu a formátový kód, který chceme na tuto hodnotu použít. Takže vzorec TEXT v aplikaci Excel se stane
= TEXT (A2; „h: MM: SS AM / PM“) & „„ & TEXT (B2; „m / d / rrrr“)
Přetažením textového vzorce Excel do jiných buněk získáme požadovaný výstup ve formátu, který chceme.

Poznámka: Formátový kód musí být dvojité uvozovky, jinak funkce TEXT v aplikaci Excel vygeneruje chybu # JMÉNO?
Příklad
Pokud formát data nezakryjeme uvozovkami, bude to mít za následek chybu zobrazenou níže.

Příklad č. 2
Funkci Excel Text lze také použít pro čísla s velkými hodnotami, například telefonní čísla. Když číselná hodnota v aplikaci Excel překročí hodnotu 99999999999, pak aplikace Excel vždy tuto hodnotu představuje ve vědecké notaci.

Předpokládejme, že máme seznam zákazníků s jejich mobilním číslem ve sloupcích A a B. Mobilní čísla jsou uvedena s jejich kódem země.
Jak vidíte, níže jsme tyto hodnoty převedli ve formátu vědeckého zápisu v aplikaci Excel

Nyní to chceme ve formátu, aby kód země a číslo mobilního telefonu byly snadno čitelné. Umíme to udělat čitelným pomocí funkce Excel TEXT.
Kód země s mobilním číslem obsahuje 12 číslic, počáteční dvě znamenají kód země a zbývající je kontaktní číslo mobilního telefonu. Formátový kód, který zde používáme, je tedy „#############“
Takže vzorec TEXT v aplikaci Excel se stane,
= TEXT (B2, ”#############”)

Nyní, pokud chceme, aby byla čitelnější oddělením kódu země, změníme formátovací kód tak, že umístíme pomlčku těsně po dvou hašování.

Kód formátu textové funkce při předání s datem
Při práci s daty existuje níže uvedený seznam formátovacích kódů

Příklad č. 3
Zřetězení s řetězcem
Předpokládejme, že máme seznam dětí a jejich datum narození

Nyní chceme ve sloupci C zobrazit jméno a datum narození, jako by se John narodil 8. prosince 2015 a podobné pro ostatní děti.
Pokud přímo zřetězíme jméno a datum narození, získáme hodnotu v takovém formátu

Chceme však jiný formát, takže pomocí funkce Excel TEXT budeme moci získat požadovaný výstup.
Ve formátu zadaného data tedy použijeme kód formátu „d mmmm, rrrr“

Pokud chceme místo celého jména použít zkratku měsíce, změníme mmmm na ' mmm '.

Pokud chceme zobrazit den s úvodní nulou, je-li to jediný hodnotový den jako (1-9), nahradíme „ d “ slovem „ dd “.

Takže v závislosti na požadavku a formátu, ve kterém chceme zobrazit hodnotu, můžeme změnit formátovací kód. Můžeme také přizpůsobit vestavěné kódy formátu, v závislosti na požadavku
Příklad č. 4
Předpokládejme, že máme hrubé a výdajové částky a chceme zobrazit v buňce A13 „Čistý zisk je“ & B1


Když použijeme vzorec TEXT v aplikaci Excel,
= ”Čistý zisk je“ & B11 až B11, dostaneme

Vzorec v A13 nezobrazuje formátované číslo, které je v dolarech. Takže revidovaný vzorec TEXT v aplikaci Excel, který používá funkci TEXT k použití pro formátování na hodnotu v A13:
= ”Čistý zisk je” & TEXT (B11, ”$ #, ## 0,00 ″)
Tento vzorec TEXT v aplikaci Excel zobrazuje text spolu s pěkně formátovanou hodnotou: Čistý zisk je 52 291,00 $