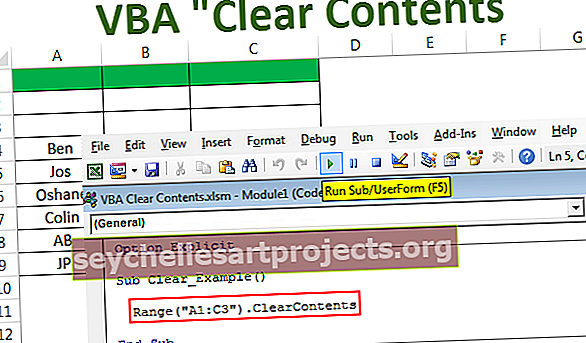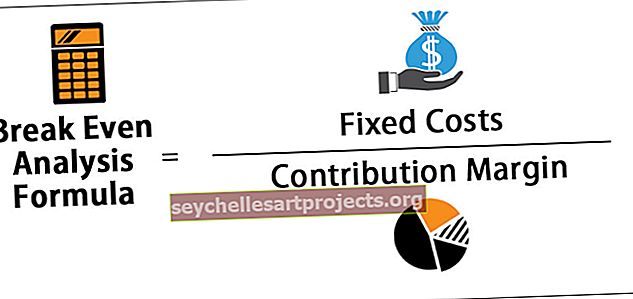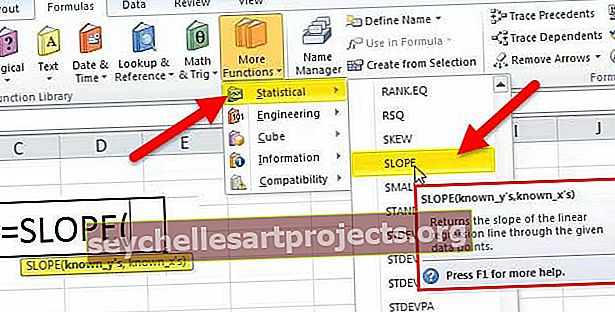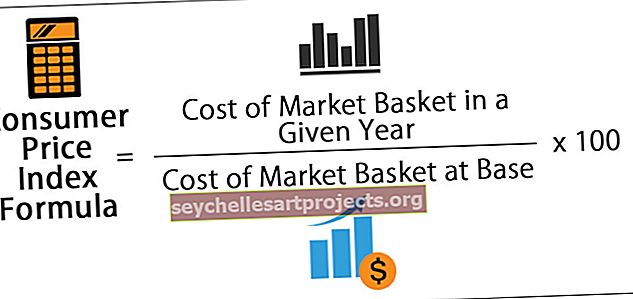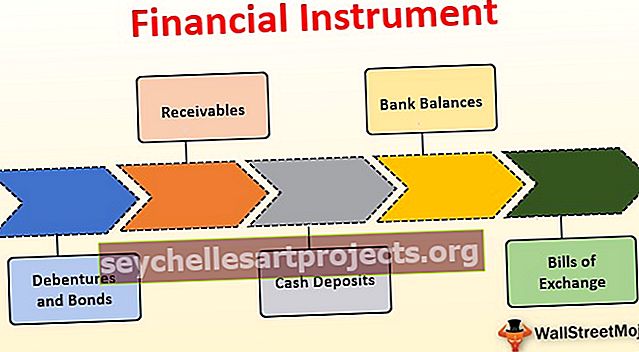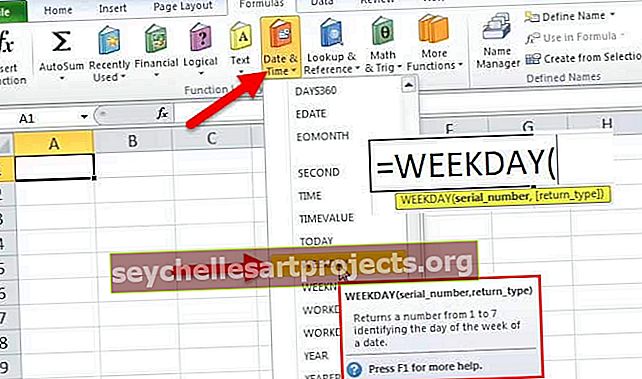Datové modelování Power BI | Průvodce krok za krokem s příklady
Než pochopíme modelování dat, musíme pochopit, jak vztah funguje v power bi, pomocí vztahu, který používáme pro přístup k datům z jiných zdrojů dat, a tento vztah nám pomůže spojit se s více zdroji dat pomocí jedné z funkcí power bi známých jako data modelování.
Co je datové modelování v Power BI?
Často dostáváme data do více tabulek a tyto tabulky spojujeme dohromady a vytváření vztahů mezi nimi se nazývá „Data Modeling“. Vytvořením vztahu mezi tabulkami trváme na tom, aby Power BI věděly, jak jsou tyto tabulky navzájem propojeny, a vytvářeli sestavy z různých polí různých tabulek pomocí datového modelování Power BI. Toto je jedna z klíčových sil Power BI, protože to nutně nevyžaduje, aby všechna data byla v jedné tabulce, spíše můžete mít data v různých tabulkách a definovat vztah mezi těmito tabulkami se společným sloupcem.

Vytvořte datové modelování v Power BI
Chcete-li vytvořit vztah mezi datovou tabulkou v power bi, potřebujete datové tabulky, na kterých budu pracovat, a já mám pod třemi tabulkami, se kterými mohu pracovat, pojmenované jako „Tabulka prodeje, Tabulka města a Tabulka správce“.

Zkopírujte a vložte data přímo do Power BI, nebo je můžete zkopírovat do souboru aplikace Excel a poté importovat do Power BI jako odkaz na soubor Excel. Šablonu sešitu aplikace Excel si tedy můžete stáhnout z níže uvedeného odkazu, který se používá pro tento příklad.
Tuto šablonu Excel pro modelování dat Power BI můžete stáhnout zde - Šablona Excel pro modelování dat Power BIData jsem přímo nahrál do Power BI.

- Nyní otevřete zobrazení „Zpráva“.

- Jak vidíte níže, použili jsme vizuál „Tabulka“.

- Zkuste vytvořit souhrnnou tabulku prodeje „Zóna“ výběrem „Názvy regionů“ z „Tabulka města“ a „Prodej“ z „Tabulka prodeje“.

- Naše souhrnná tabulka zobrazuje stejnou hodnotu pro všechny regiony, jak je uvedeno níže. Je to proto, že jsme použili dva různé sloupce ze dvou různých tabulek.

- Podobně vytvořte ještě jednu vizualizaci tabulky a vytvořte souhrnnou tabulku „City-wise“. Tentokrát použijte „Názvy měst“ z „Tabulky správce“ a „Prodej“ z „Tabulky prodeje“.

I když „Město“ je v obou tabulkách, stále dostáváme stejná čísla, je to proto, že Power BI nedokáže rozpoznat, jaký je vztah mezi těmito třemi tabulkami.
- Nyní se vraťte na kartu „Vztah“. Jak vidíte, máme tři tabulky s příslušnými názvy.

Nejprve se podívejte na „Tabulka prodeje“ a „Tabulka měst“ v tomto sloupci je společným sloupcem „Název města“, proto použijte tento sloupec k vytvoření vztahu mezi těmito dvěma tabulkami pomocí modelování dat power bi.
- Nyní ze sloupce „Tabulka města“ přetáhněte sloupec „Názvy měst“ do sloupce „Město“ ve sloupci „Tabulka prodeje“. Vytváří čáru mezi „tabulkou města“ a „tabulkou prodeje“.

- Pokud chcete vědět, na kterém sloupci vytvořil vztah mezi těmito dvěma tabulkami, umístěte kurzor na spojovací čáru mezi těmito dvěma řádky, zvýrazní dva společné sloupce v příslušných tabulkách.

Tady to je, říká, že vztah mezi dvěma sloupci v těchto dvou tabulkách je „Město“.
- Nyní tu máme ještě jednu tabulku, tj. „Správcovská tabulka“. Tato tabulka obsahuje seznam správců podle měst. Město je tam i v dalších dvou tabulkách, ale tentokrát vytvoříme vztah mezi „tabulkou města“ a „tabulkou manažerů“, nikoli „tabulkou prodeje“.

- Nyní se vraťte na kartu „Zpráva“ a podívejte se na výsledek v původně vytvořených dvou tabulkách. Tentokrát rozpozná vztah mezi tabulkami a podle toho zobrazí výsledky pro každé město a region.

- Chcete-li zobrazit a spravovat vztah mezi tabulkami, můžete kliknout na „Spravovat vztah“ na kartě „Domů“.

- Tím se otevřou všechny seznamy vztahů. Tyto vztahy můžete „upravit“, „odstranit“ kliknutím na příslušná tlačítka.

Jak vidíte výše, první seznam vztahů říká, že „Tabulka města (názvy měst)“ je spojena s „Tabulkou manažerů (názvy měst)“ a druhý seznam říká, že „Tabulka prodeje (město)“ je spojena s „Tabulka města (název města) “.
Poznámka: Soubor řídicího panelu Power BI lze také stáhnout z níže uvedeného odkazu a lze zobrazit konečný výstup.
Tuto šablonu pro modelování dat Power BI si můžete stáhnout zde - Šablona pro modelování dat Power BIVěci k zapamatování
- Power BI Data modelující proces vytváření vztahu mezi běžnými sloupci více tabulek.
- Pokud jsou záhlaví sloupců stejná napříč tabulkami, Power BI automaticky detekuje vztah mezi tabulkami.
- Pomocí těchto sloupců můžeme také sloučit tabulky.