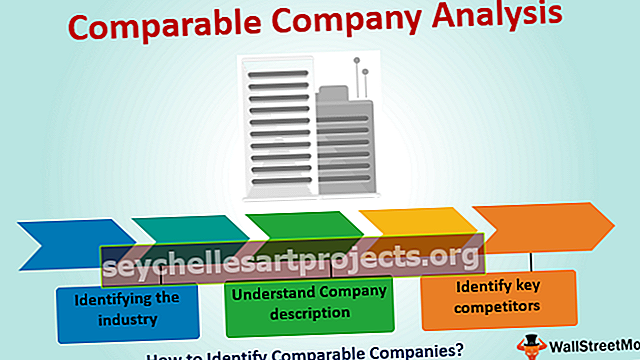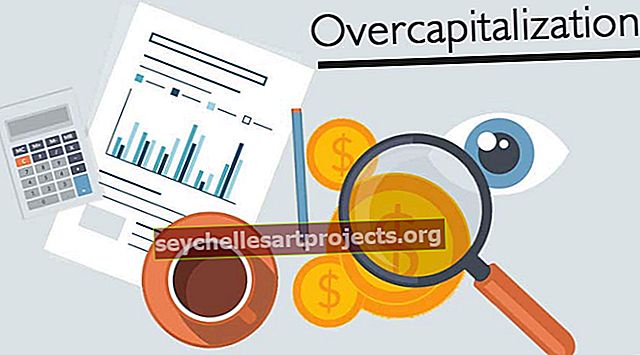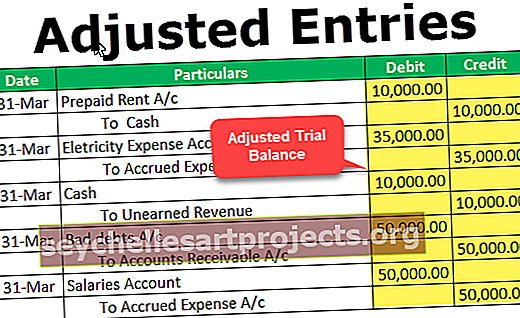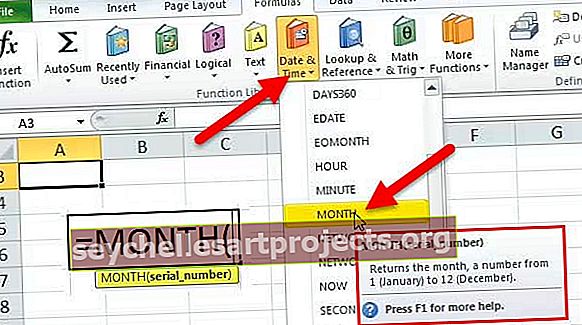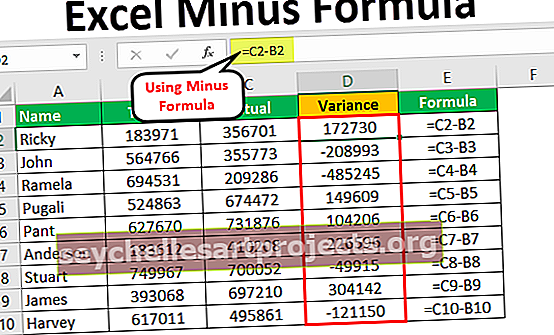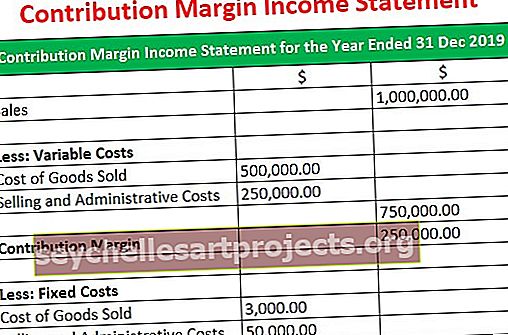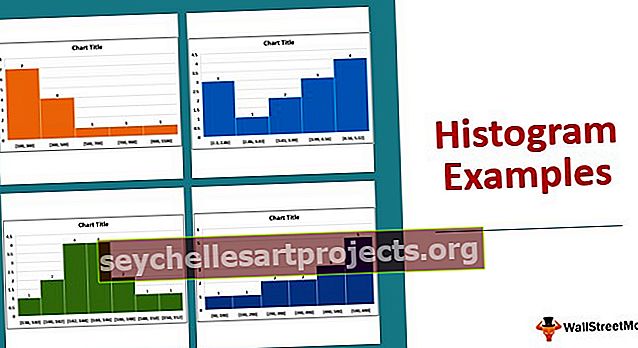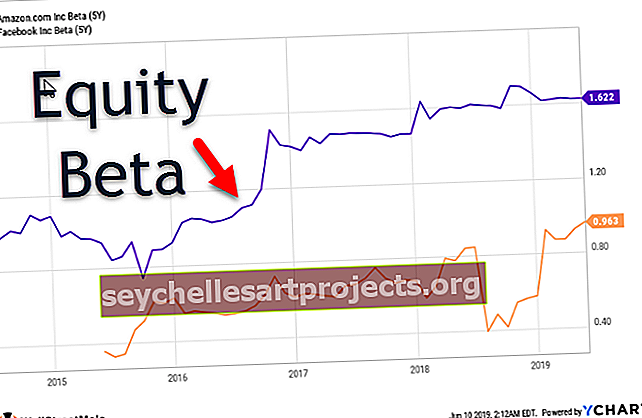Opatření v Power BI | Jak vytvořit a používat nová opatření v Power BI?
Opatření v power bi jsou souhrnem jakýchkoli dat, je důležité mít souhrn jakýchkoli dat nebo ať už jde o jakoukoli reprezentaci dat, v power bi máme nástroje k vytváření vlastních měr založených na samotných datech, máme také možnosti pojmenovat opatření tak, jak chceme.
Co jsou míry v Power BI?
Opatření Power BI jsou způsob definování výpočtů v modelu DAX, který nám pomáhá vypočítat hodnoty založené na každém řádku, ale spíše nám dává agregované hodnoty z více řádků z tabulky. Vytváření měřítek Power BI se často nazývá „Vypočítané míry“, které používají výrazy DAX k výpočtu nových hodnot ze samotné existující tabulky.

Nyní uvidíme, jak můžeme v Power BI vytvořit nová měřítka pro hraní s existující sadou dat. Sešit použitý v tomto příkladu si můžete stáhnout k procvičení spolu s námi.
Tuto míru v šabloně Power BI Excel si můžete stáhnout zde - Měření v šabloně Power BI ExcelJak vytvořit a používat míry v Power BI?
Již jsem nahrál data do Power BI a do různých sloupců tabulky, jak je uvedeno níže.

Z této tabulky nemáme hodnotu „Celkový prodej“ pro výpočet celkové hodnoty prodeje, můžeme vložit vypočítaný sloupec pro výpočet celkového prodeje.
- Chcete-li přidat nový sloupec, klikněte pravým tlačítkem na tabulku a v sekci polí vyberte „Nový sloupec“, jak je uvedeno níže.

- Tím se na kartě „Vzorec“ otevře nová sekce sloupců.

- Nejprve musíme sloupci dát název, než použijeme vzorec výrazu DAX. Pojmenujte „Celkový prodej“ a zadejte vzorec níže.

- Poté, co výše uvedený vzorec stisknete klávesu Enter, budeme mít v tabulce nový sloupec.

- Podobně vypočítejte další dva sloupce pro hrubý zisk a hrubý zisk%.
- Níže je uveden hrubý zisk (GP).

- Níže je uveden hrubý zisk% (GP%).

- Nyní pomocí těchto nových sloupců můžeme vytvořit nová měřítka, abychom získali souhrnné celkové hodnoty. Klepněte pravým tlačítkem na tabulku a vyberte možnost „Nové měření“.

- Tím se také vytvoří nový sloupec podobný novému výše uvedenému, ale mohli bychom vidět slovo „Opatření“.

- Nyní, pokud chcete získat celkovou částku prodeje, můžeme vytvořit toto měření výkonu pomocí výrazů DAX. Nejprve pojmenujte míru jako „Celkový prodej“ a otevřete funkci SUM DX.

- Jak vidíte výše, seznam IntelliSense začal zobrazovat všechny sloupce z tabulky. Vyberte tedy „ TV_Sales [celkový prodej“.

- Zavřete závorku a stiskněte klávesu Enter, abyste získali novou míru v tabulce.

- Podobně získejte celkovou souhrnnou hodnotu hrubého zisku (GP) v novém opatření bi výkonu.

- Nyní vytvořme ještě jedno nové měřítko v power bi, abychom získali celkovou hodnotu prodeje ve srovnání se všemi městy. K tomu musíme použít funkce DAX, nejprve otevřít nové měřítko.

- Před spuštěním vzorce DAX můžete také vložit komentář k této funkci, a to tak, že začnete dvěma lomítky.

- V dalším řádku můžete pokračovat ve vzorci a přejít na další řádek stisknutím klávesy Enter podržením klávesy ALT.

- Otevřete funkci VÝPOČET.

- Pro výraz dodáváme, který sloupec musíme získat SUM, protože potřebujeme funkci SUM otevřít SUM v aplikaci Excel uvnitř funkce CALCULATE.

- Pro funkci SUM vyberte sloupec „Celkový prodej“.

- Druhým argumentem je Filtr 1 pro tuto otevřenou VŠECHNU funkci.

- Pro tuto dodávku sloupec „Město“.

- Zavřete dvě závorky a stiskněte klávesu Enter, abyste získali toto nové měření výkonu.
- Nyní pomocí těchto vypočítaných opatření můžeme vypočítat procento příspěvků každého města. Zadejte nový sloupec míry a pojmenujte jej jako „% prodeje“.

- Nyní pro výpočet% prodeje zadejte vzorce jako „Celkový prodej / Prodej ve všech městech * 100“.

- Stisknutím klávesy Enter dokončíte vzorec.
- Nyní pomocí těchto nových opatření sestavíme tabulku, která ukazuje procento prodeje každého města. Vložte vizuál „Tabulka“ z vizuálů.

- Nyní přetáhněte „Město, celkový prodej, celkový prodej města a% prodeje“ do pole „Hodnoty“ vizuálu „Tabulka“.

Tím by se měl vytvořit vizuál městských prodejů s jejich celkovým městským příspěvkem.

Nyní jsme mohli vidět, že město Ahmedabad přispělo k celkové hodnotě prodeje 17,69%. Takže takto pomocí Measures v Power BI můžeme nové hodnoty získat pomocí vzorců DAX.
Poznámka: Soubor řídicího panelu Power BI lze také stáhnout z níže uvedeného odkazu a lze zobrazit konečný výstup.
Tuto šablonu opatření Power Bi si můžete stáhnout zde - Šablona opatření Power BiNa co si pamatovat zde
- Vypočítané sloupce a vypočítané míry se navzájem liší.
- Pomocí opatření můžeme vytvořit souhrnné součty.
- Téměř všechna opatření v Power BI jsou vytvářena pomocí vzorců DAX.
- Všechny míry jsou obvykle uloženy v samostatné tabulce pro lepší pochopení měr.