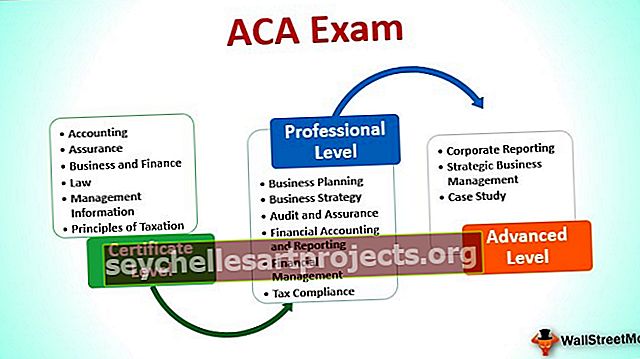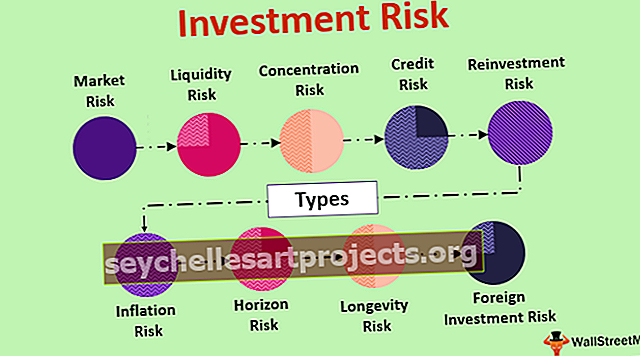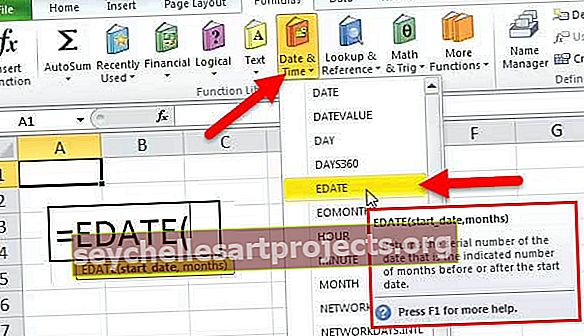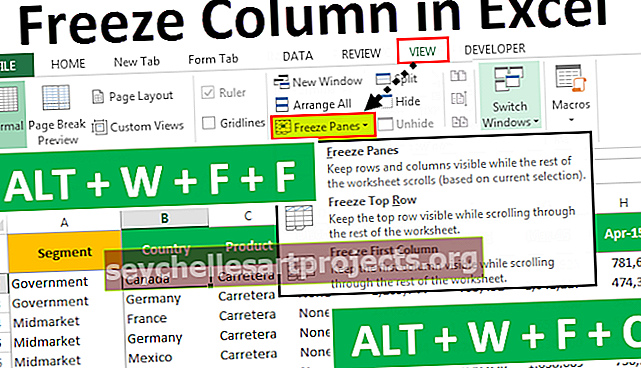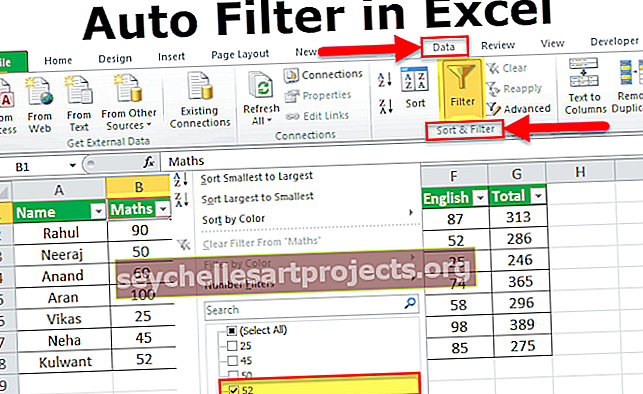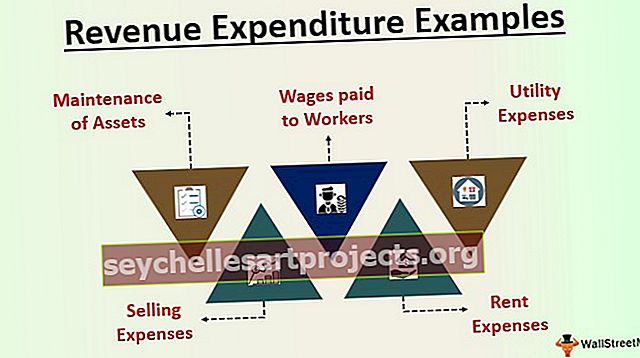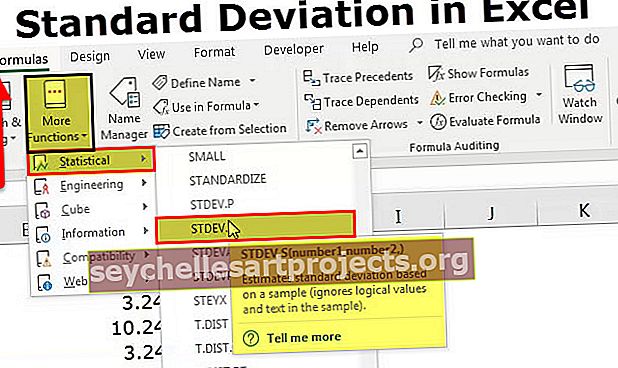MĚSÍC v aplikaci Excel (vzorec, příklad) | Jak používat funkci MĚSÍC Excel
Funkce měsíce v aplikaci Excel je funkce data, která slouží k zjištění měsíce pro dané datum ve formátu data, tato funkce přebírá argument ve formátu data a výsledek, který se nám zobrazuje, je v celočíselném formátu, což je hodnota, kterou tato funkce dává nás je v rozmezí 1-12, protože v roce je pouze dvanáct měsíců a způsob použití této funkce je následující = měsíc (sériové číslo), argument poskytovaný této funkci by měl být v rozpoznatelném formátu data aplikace Excel .
Funkce MĚSÍC v aplikaci Excel
Funkce MĚSÍC v aplikaci Excel dává měsíc od data. Vrátí číslo měsíce v rozsahu od 1 do 12.
MĚSÍČNÍ vzorec v aplikaci Excel
Níže je MĚSÍČNÍ vzorec v aplikaci Excel.

Nebo
MĚSÍC (datum)
MĚSÍC v aplikaci Excel - ilustrace
Předpokládejme, že v buňce B3 je uvedeno datum (10. srpna, 18) a chcete najít měsíc v aplikaci Excel daného data v číslech.

Můžete jednoduše použít MĚSÍČNÍ vzorec v aplikaci Excel uvedený níže:
= MĚSÍC (B3)

a stiskněte klávesu Enter. Funkce MONTH v aplikaci Excel vrátí 8.

V aplikaci Excel můžete také použít následující MĚSÍCOVÝ vzorec:
= MĚSÍC („10. srpna 2018“)

a stiskněte klávesu Enter. Funkce MONTH také vrátí stejnou hodnotu.

Datum 10. srpna 2018 odkazuje v aplikaci Excel na hodnotu 43322. Tuto hodnotu můžete také použít přímo jako vstup do funkce MONTH. MĚSÍČNÍ vzorec v aplikaci Excel bude:
= MĚSÍC (43322)

Funkce MONTH v aplikaci Excel vrátí 8.

Alternativně můžete datum použít také v jiném formátu jako:
= MĚSÍC („10. srpna 2018“)

Funkce MĚSÍC Excel také vrátí 8.

Podívejme se nyní na několik příkladů, kde a jak používat funkci MĚSÍC v aplikaci Excel různé scénáře.
Jak používat funkci MĚSÍC v aplikaci Excel?
MĚSÍC v aplikaci Excel je velmi jednoduchý a snadno použitelný. Pojďme pochopit fungování MĚSÍCE v aplikaci Excel na několika příkladech.
pořadové číslo: platné datum, pro které má být identifikováno číslo měsíce
Datum vstupu musí být platné datum aplikace Excel. Data v aplikaci Excel jsou uložena jako pořadová čísla. Například datum 1. ledna 2010 se rovná pořadovému číslu 40179 v aplikaci Excel. MĚSÍČNÍ vzorec v aplikaci Excel bere jako vstup buď datum přímo, nebo sériové číslo data. Zde je třeba poznamenat, že Excel nerozpozná data starší než 1. 1. 1900.
Vrací se
MĚSÍC v aplikaci Excel vždy vrátí číslo v rozsahu od 1 do 12. Toto číslo odpovídá měsíci vstupního data.
Tuto šablonu aplikace Excel MONTH Function si můžete stáhnout zde - šablonu aplikace MONTH Function ExcelMĚSÍC v Excelu Příklad č. 1
Předpokládejme, že máte seznam dat uvedených v buňkách B3: B7, jak je uvedeno níže. Chcete najít název měsíce každého z těchto daných dat.

Můžete tak učinit pomocí následujícího MĚSÍČNÍHO vzorce v aplikaci Excel:
= VÝBĚR ((MĚSÍC (B3)), „Jan“, „Únor“, „Mar“, „Duben“, „Květen“, „Červen“, „Červenec“, „Srpen“, „Zář“, „Říjen“, „Listopad“, „prosinec“)

MĚSÍC (B3) vrátí 1.
CHOOSE (1, ... ..) vybere 1. možnost z daných 12, což je Jan zde.
Takže MĚSÍC v aplikaci Excel vrátí Jan.

Podobně jej můžete přetáhnout pro ostatní buňky.

Alternativně můžete použít následující MĚSÍCOVÝ vzorec v aplikaci Excel:
= TEXT (B3, „mmm“)

Funkce MĚSÍC se vrátí Jan.

MĚSÍC v Excelu Příklad č. 2
Předpokládejme, že v buňkách B4: B15 máte názvy měsíců (řekněme ve formátu „mmm“).

Nyní chcete převést tato jména na měsíc v číslech.
V aplikaci Excel můžete použít následující MĚSÍC:
= MĚSÍC (DATEVALUE (B4 & ”1”)


V lednu vrátí MĚSÍC v aplikaci Excel 1. V únoru vrátí 2 a tak dále.

MĚSÍC v Excelu Příklad č. 3
Předpokládejme, že máte seznam svátků uvedených v buňkách B3: B9 podle data, jak je uvedeno níže.

Nyní chcete vypočítat počet svátků každý měsíc. K tomu můžete použít první MĚSÍCOVÝ vzorec v aplikaci Excel pro první měsíc uvedený v E4:
= SUMPRODUCT (- (MĚSÍC ($ B $ 4: $ B $ 16) = MĚSÍC (DATEVALUE (E4 & „1“))))

a poté jej přetáhněte do ostatních buněk.
Podívejme se na MĚSÍC v detailech aplikace Excel:
- MĚSÍC ($ B $ 4: $ B $ 16) zkontroluje měsíc dat uvedených v rozsahu buněk B4: B16 v číselném formátu. Funkce MONTH v aplikaci Excel vrátí {1; 1; 2; 3; 4; 5; 6; 6; 8; 9; 10; 11; 12}
- MĚSÍC (DATEVALUE (E4 & ”1 ″) dá měsíci číslo odpovídající buňce E4 (viz příklad 2). Funkce MĚSÍC v aplikaci Excel vrátí 1 za leden.
- SUMPRODUCT v aplikaci Excel (- (...) = (..)) bude odpovídat měsíci uvedenému v B4: B16 s lednem (= 1) a vždy, když je to pravda, přidá jeden.
Vzhledem k tomu, že se leden v daných datech objeví dvakrát, funkce MĚSÍC v aplikaci Excel vrátí 2.

Podobně to můžete udělat pro zbytek buněk.

MĚSÍC v Excelu Příklad č. 4
Předpokládejme, že máte údaje o prodeji za poslední dva roky. Údaje byly shromážděny k poslednímu dni měsíce. Data byla zadána ručně, aby v datech nemohlo dojít k nesouladu. Měli byste porovnat tržby mezi roky 2016 a 2017 za každý měsíc.

Chcete-li zkontrolovat, zda jsou měsíce stejné, a poté porovnat tržby, můžete použít MĚSÍČNÍ vzorec v aplikaci Excel:
= IF ((MĚSÍC (B4)) = (MĚSÍC (D4)), IF (E4> C4, „Zvýšení“, „Snížení“), „Neshoda měsíce“)

pro 1. vstup. Funkce MĚSÍC v aplikaci Excel vrátí hodnotu „Zvýšit“.

Podívejme se podrobně na MĚSÍC v aplikaci Excel:
Pokud se MĚSÍC B4 (tj. Pro rok 2016) rovná MĚSÍCI uvedenému v D4 (pro rok 2017),
- Funkce MĚSÍC v aplikaci Excel ověří, zda jsou tržby za daný měsíc v roce 2017 vyšší než tržby v daném měsíci v roce 2016.
- Pokud je větší, vrátí „Zvýšení“.
- Jinak to vrátí „Pokles“.
Pokud se MĚSÍC B4 (tj. Pro rok 2016) nerovná MĚSÍCI uvedenému v D4 (pro rok 2017),
- Funkce MĚSÍC v aplikaci Excel vrátí „Neshoda“.
Podobně to můžete udělat pro zbytek buněk.

Můžete také přidat další podmínku, abyste zkontrolovali, zda jsou prodeje stejné, a vraťte „Konstantní“.
MĚSÍC v Excelu Příklad č. 5
Předpokládejme, že pracujete v obchodním oddělení vaší společnosti a máte aktuální data o tom, kolik produktů bylo prodáno k určitému datu předchozího roku, jak je uvedeno níže.

Nyní chcete spojit počet produktů měsíčním způsobem. Chcete-li tak učinit, použijete následující vzorec MĚSÍCE v aplikaci Excel:
= SUMPRODUCT (- (PŘESNÝ (F4, MĚSÍC ($ B $ 4: $ B $ 17))), $ C $ 4: $ C $ 17)

pro první buňku. Funkce MONTH v aplikaci Excel vrátí 16.

a poté přetáhněte zbytek buněk.

Podívejme se podrobně na MĚSÍC v aplikaci Excel:
= SUMPRODUCT (- (PŘESNÝ (F4, MĚSÍC ($ B $ 4: $ B $ 17))), $ C $ 4: $ C $ 17)
- MĚSÍC ($ B $ 4: $ B $ 17) dá měsíc buňkám v B4: B17. Funkce MONTH v aplikaci Excel vrátí matici {2; 8; 3; 2; 1; 7; 2; 5; 9; 6; 12; 11; 4; 10}
- PŘESNÉ (F4, MĚSÍC ($ B $ 4: $ B $ 17))) bude odpovídat měsíci v F4 (tj. 1 zde) s maticí a vrátí jinou matici s TRUE, když je to shoda nebo FALSE jinak. Za 1. měsíc vrátí {FALSE; NEPRAVDIVÉ; NEPRAVDIVÉ; NEPRAVDIVÉ; SKUTEČNÝ; NEPRAVDIVÉ; NEPRAVDIVÉ; NEPRAVDIVÉ; NEPRAVDIVÉ; NEPRAVDIVÉ; NEPRAVDIVÉ; NEPRAVDIVÉ; NEPRAVDIVÉ; NEPRAVDIVÉ}
- SUMPRODUCT (- (..), $ C $ 4: $ C $ 17) sečte hodnoty uvedené v C4: C17, když je odpovídající hodnota v matici TRUE.
Funkce MĚSÍC v aplikaci Excel vrátí 16 za leden.

Je třeba pamatovat na MĚSÍC v aplikaci Excel
- Funkce MĚSÍC vrací měsíc daného data nebo sériového čísla.
- Funkce Excel MĚSÍC je dána #HODNOTA! chyba, když nemůže rozpoznat datum.
- Funkce MĚSÍCE Excel přijímá data až po 1. lednu 1900. Poskytne #HODNOTA! chyba, pokud je datum vstupu dřívější než 1. ledna 1900.
- Funkce MĚSÍC v aplikaci Excel vrací měsíc pouze v číselném formátu. Proto je jeho výstup vždy číslo mezi 1 a 12.