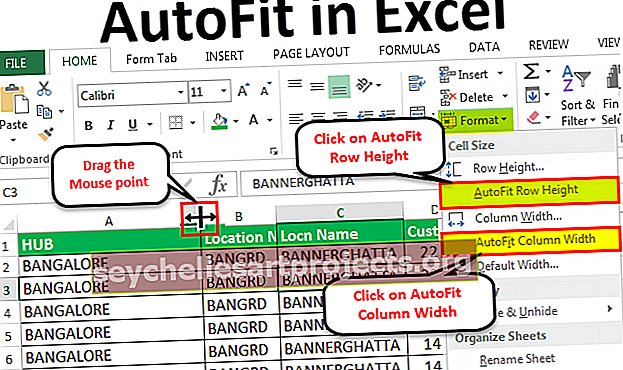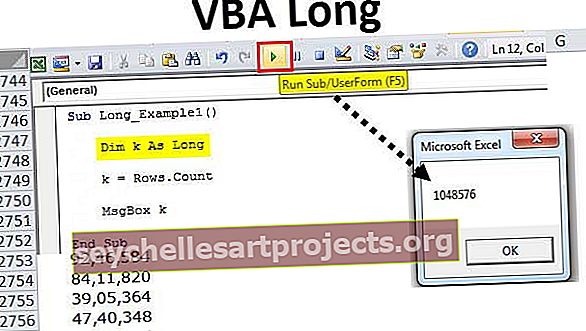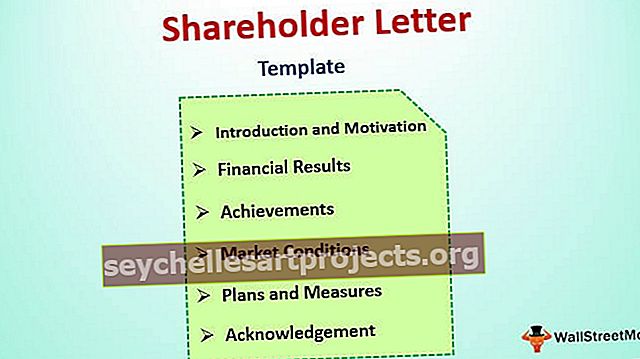Doplňky v aplikaci Excel | Jak nainstalovat doplněk Excel? (Průvodce krok za krokem)
Doplňky aplikace Excel (2007, 2010, 2013, 2016)
Doplňky jsou různá rozšíření aplikace Excel, která se při aktivaci aktivují při spuštění aplikace Excel a uživatel může používat její funkce, aplikace Excel má různé doplňky a jsou v sekci možností na kartě soubor, první pole zobrazuje povolené doplňky v systému a pokud chce uživatel povolit více doplňků, musíme kliknout na správu doplňků.
Doplněk vypadá jako nové slovo, pokud nemáte představu o dalších funkcích aplikace Excel. Excel Add-in není nic jiného než další funkce a možnosti přidané do vaší stávající aplikace Microsoft Excel. Přidání dalších funkcí vám pomůže, pokud jde o výhody nových funkcí. Řekl bych, že doplněk je druh vlastní funkce, která zvyšuje výkon aplikace Excel.
Některé doplňky jsou snadno dostupné v aplikaci Excel, ale ve výchozím nastavení aplikace Excel jsou skryté. Mezi nejdůležitější doplňky patří Řešitel, Analýza dat (Analysis Tool Pack), Analysis Tool Pack VBA.
Pokud jsou doplňky již ve vaší aplikaci Excel skryté, musíte všechny tyto doplňky vidět na kartě Data.

Jak nainstalovat doplňky aplikace Excel?
Pokud váš Excel tyto možnosti nezobrazuje, přidejte doplňky podle níže uvedených kroků.
- Krok 1: Klikněte na kartu SOUBOR, která je umístěna v levém horním rohu aplikace Excel.

- Krok 2: Po kliknutí na tuto kartu SOUBOR vyberte Možnosti.

- Krok 3: Jakmile kliknete na Možnosti, aplikace Excel otevře samostatné okno. V tomto okně vyberte doplňky.

- Krok 4: Najděte Mange: rozevírací seznam v dolní části okna a vyberte doplňky a klikněte na Přejít ...

- Krok 5: Po kliknutí na Přejít se zobrazí pod dialogovým oknem. Můžete vybrat všechny požadované doplňky. Vybral jsem všechny 4.

- Krok 6: Nyní můžete na kartě Data na pásu karet zobrazit možnosti ŘEŠITEL a Analýza dat.

Typy doplňků
# 1 - Vestavěný
Jedná se o vestavěné doplňky a můžete je zobrazit pomocí výše uvedených kroků.
# 2 - ke stažení
Můžeme stáhnout mnoho doplňků z webu společnosti Microsoft www.office.com
# 3 - Vlastní
Tyto doplňky vytvářejí jednotlivci, kteří pravidelně pracují na makrech aplikace Excel. Některé z nich jsou zdarma a některé z nich mají náklady na jejich používání. Jsou navrženy tak, aby podporovaly základní funkce aplikace Excel. Později se podíváme na to, jak vytvořit vlastní funkce v aplikaci Excel pomocí doplňků VBA.
Doplněk nástroje pro analýzu dat
V rámci této sady nástrojů můžeme provádět jakýkoli druh analýzy dat.

Pokud kliknete na tuto analýzu dat, uvidíte pod ní mnoho typů analýz.

Obvykle vytváříme doplňky pomocí maker VBA.
Jak vytvořit vlastní funkce v aplikaci Excel a nainstalovat jako doplněk aplikace Excel
Dobře, v tomto článku vám ukážu jednoduchou vlastní funkci, kterou můžeme vytvořit, a přidat ji jako doplněk do všech našich souborů aplikace Excel.
Tuto šablonu doplňků aplikace Excel si můžete stáhnout zde - Šablona doplňků aplikace Excel Šablona ExcelPříklad č. 1 - Jak extrahovat komentáře z buněk
V tomto příkladu vám ukážu, jak extrahovat komentáře z buněk.
- Krok 1: Otevřete nový sešit.
- Krok 2: Stiskněte ALT + F11 (klávesové zkratky v aplikaci Excel pro přístup k editoru jazyka).

- Krok 3: Přejděte na Vložit a vložte nový modul.

- Krok 4: Po vložení modulu použijte níže uvedený kód na modul.
Funkce TakeOutComment (CommentCell As Range) jako řetězec
TakeOutComment = CommentCell.Comment.Text
Ukončit funkci

- Krok 5: Po zadání kódu uložte soubor jako doplněk aplikace Excel

- Krok 6: Nyní otevřete soubor, který má komentáře.
- Krok 7: Přejděte na Soubor> Možnosti> Doplňky> Doplněk Excel> Přejít a klikněte na možnost Procházet.

- Krok 8: Vyberte soubor doplňku, který jste uložili.

- Krok 9: Klikněte na Ok. Nový doplněk můžete vidět podle názvu svého sešitu. (Pojmenoval jsem jako doplněk aplikace Excel)

- Krok 10: Právě teď tento doplněk neuvidíte. Můžete jej však použít jako vzorec aplikace Excel a extrahovat komentáře.
- Krok 11: Nyní přejděte na list Uvedený komentář. Vytvořil jsem 3 komentáře pro sebe. Můžete také vytvořit vlastní data.

- Krok 12: Přejděte do buňky B1 a zadejte rovná se a začněte psát náš název funkce, tj. TakeOutComment.

- Krok 13: Vyberte buňku A1 jako referenci, z níž se extrahuje komentář.

V buňkách A2 a A3 nejsou žádné komentáře, proto vzorec vrátil hodnotu jako #HODNOTA!
Příklad č. 2 - Jak skrýt pracovní listy v aplikaci Excel?
V tomto příkladu vám ukážu, jak skrýt listy v aplikaci Excel s výjimkou aktivního listu a přidat to jako doplněk do aplikace Excel.
- Krok 1: Otevřete nový sešit.
- Krok 2: Přejděte do okna jazyka a vložte nový modul.

- Krok 3: Zkopírujte a vložte níže uvedené do modulu.
Poznámka: Existují zde dvě makra. Zkopírujte a vložte oba.
Dílčí skrýt_Všechny_pracovní listy_ ()
Dim As Worksheet
Pro každou Ws v ActiveWorkbook.Worksheets
Pokud Ws.Name ActiveSheet.Name Potom
Ws.Visible = xlSheetVeryHidden
Konec, pokud
Další Ws
End Sub

- Krok 4: Uložte tento sešit jako doplněk aplikace Excel.
- Krok 5: Přidejte tento doplněk do nového sešitu. Přejděte na Soubor> Možnosti> Doplněk> Přejít> Procházet.

Uložil jsem soubor pod jménem skrytí všech pracovních listů.

- Krok 6: Klikněte na OK. Nový doplněk můžete vidět podle názvu svého sešitu. (Pojmenoval jsem, že skrývám všechny listy)

- Krok 7: Nyní klikněte pravým tlačítkem na pás karet a vyberte Přizpůsobit panel nástrojů Rychlý přístup

- Krok 8: Klikněte na panel nástrojů Rychlý přístup a vyberte Makro z první rozevírací nabídky a vyberte název makra, poté klikněte na tlačítko Přidat a klikněte na OK.

- Krok 9: Nyní můžete vidět malou ikonu na panelu nástrojů.

Pokud kliknete na tuto ikonu, skryjí se všechny listy kromě té, ve které se právě nacházíte.
Příklad č. 3 - Jak skrýt tyto skryté listy?
V tomto příkladu vám ukážu, jak tyto skryté listy zobrazit. Postupujte stejným způsobem a zkopírujte a vložte níže uvedený kód.
Sub UnHide_All_HiddenSheets_ ()
Dim Ws jako list
Pro každou Ws v ActiveWorkbook.Worksheets
Ws.Visible = xlSheetVisible
Další Ws
End Sub

Uložte soubor jako doplněk aplikace Excel a tento doplněk do tohoto listu.

Nyní můžete vidět další ikonu.

Pokud kliknete na tuto ikonu, zruší se skrytí všech skrytých listů.
Věci k zapamatování
- Musíme soubor uložit do přípony aplikace Excel .
- Můžeme přidat jakékoli doplňky procházením v sekci doplňků
- Můžeme kdykoli odinstalovat jakýkoli doplněk.
- Pokud vyhledáváte v google, získáte mnoho doplňků