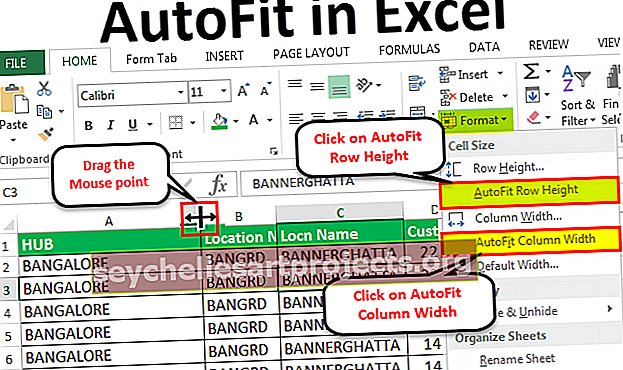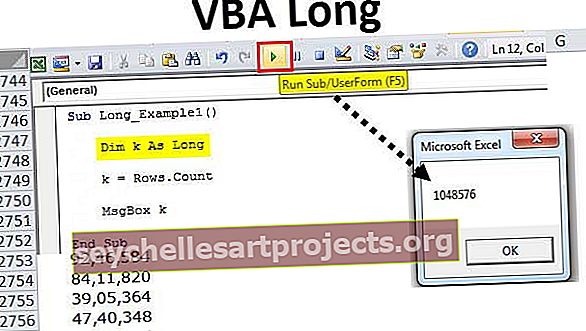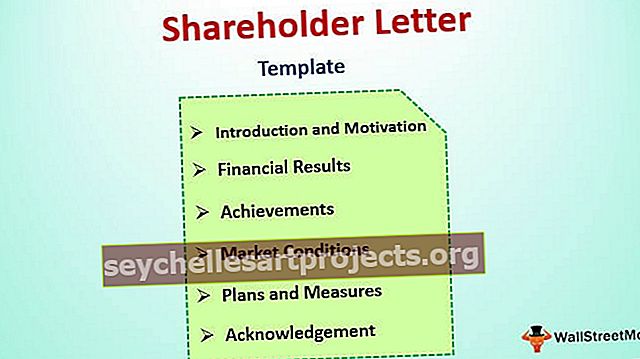IF funkce v Excelu | (Vzorec, příklady) | Jak používat funkci IF?
Funkce IF v aplikaci Excel
Funkce IF v aplikaci Excel kontroluje, zda je podmínka splněna, a pokud je (PRAVDA), vrátí hodnotu a jinou hodnotu, pokud podmínka nesplňuje (FALSE). Funkce IF dává formuli Excel rozhodovací schopnosti. Tato funkce přebírá tři argumenty, každý oddělené čárkou.
Pokud je funkce velmi užitečná a nejčastěji používaná podmíněná funkce v aplikaci Excel, tato funkce se používá k získání výsledku na základě určitých kritérií, například pokud je splněna podmínka A, pak by měla být hodnota B a pokud podmínka není splněna, měla by být hodnota být C, tato funkce má tři argumenty, první argument je kritérium, zatímco druhý argument je výsledek, když je podmínka pravdivá, a třetí argument je, když je podmínka nepravdivá.
Syntax

Jak používat funkci IF v aplikaci Excel
Tuto šablonu aplikace IF Function Excel si můžete stáhnout zde - Šablona aplikace IF Function ExcelPříklad č. 1
Pojďme diskutovat o příkladu funkce IF.
Pokud by na planetě nebyl žádný kyslík, pak nebude existovat život a bude kyslík, pak bude existovat život na planetě.

Musíme zjistit, zda je na planetách uvedených v seznamu možný život, podmínkou je, že musí existovat dostupnost kyslíku, ve sloupci B jsme specifikovali, zda je na dané planetě kyslík nebo ne.
Pomocí funkce IF tedy zjistíme, zda je na planetě život možný nebo ne

Takže použití vzorce If v C2,
= pokud (B2 = „Ano“, „Život je možný“, „Život není možný“)

Když stáhneme vzorec IF dolů, zjistíme, že život je na Zemi možný pouze proto, že je k dispozici kyslík.


Vývojový diagram funkce IF
 1. případ:
1. případ:
 Podobně bude stejný tok pro podmínku IF pro 2. a 3. případ.
Podobně bude stejný tok pro podmínku IF pro 2. a 3. případ.
4. případ:
 Takže můžete vidět funkci IF, která nám umožňuje provádět logická srovnání mezi hodnotami. Modus operandi IF, je-li něco, co je pravda, pak něco udělat, jinak by dělat něco jiného.
Takže můžete vidět funkci IF, která nám umožňuje provádět logická srovnání mezi hodnotami. Modus operandi IF, je-li něco, co je pravda, pak něco udělat, jinak by dělat něco jiného.
Příklad č. 2
V tomto příkladu funkce IF, pokud máme seznam let a chceme zjistit, že daný rok je přestupným rokem nebo ne.

Přestupným rokem je rok, který má 366 dní (den navíc je 29. února). Podmínkou pro kontrolu roku je přestupný rok nebo ne, rok musí být přesně dělitelný 4 a současně ne přesně dělitelný 100, pak je to přestupný rok nebo pokud je rok přesně dělitelný 400, pak je přestupný rok.
Abychom tedy našli zbytek po dělení čísla dělitelem, použijeme funkci MOD.
Takže pokud MOD (rok, 4) = 0 a MOD (rok, 100) (není rovno) 0, pak je to přestupný rok
Nebo pokud MOD (rok, 400) = 0, pak také přestupný rok, jinak to není přestupný rok
V Excelu by tedy vzorec pro zjištění přestupného roku byl
= IF (OR (AND ((MOD (Year, 4) = 0), (MOD (Year, 100) 0)), (MOD (Year, 400) = 0)), „Leap Year“, „Not A Leap Rok")
Kde Rok je referenční hodnota


Takže po použití vzorce If dostaneme seznam let, které jsou přestupným rokem, 1960, 2028 a 2148 v seznamu jsou přestupným rokem.



Ve výše uvedeném případě jsme tedy k nalezení přestupného roku použili funkci IF Functioning, AND, OR a MOD. AND se používá, když mají být dvě podmínky zaškrtnuty jako TRUE a OR, pokud má být některá z podmínek zaškrtnuta jako TRUE.
Příklad č. 3
V tomto příkladu funkce IF jsou logické operátory a jejich význam, který se používá v podmínkách funkce IF, nejlepší podmínky:

Dalším příkladem funkce IF, pokud je seznam řidičů a tam je křižovatka silnice, odbočka doprava jde do města B a odbočka doleva do města C a my chceme najít, řidiči mají své cíle do města B a města C.


Opět použijeme funkci IF k nalezení cíle, podle podmínky, zda řidič zatáčí doprava, dosáhne města B a pokud zatočí doleva, dosáhne města C.
Vzorec IF v aplikaci Excel by tedy byl
= if (B2 = „Left“, „Town C“, „Town B“)

Tažením vzorce dolů dostaneme cíle každého řidiče pro daný pohyb otáčení.

Výstup:

Celkem 6 řidičů dorazilo do města C a zbývající 4 jsou do města B.
Příklad č. 4
V tomto příkladu funkce IF budeme používat funkci excel IF Vlookup. Máme inventář, který obsahuje seznam položek a počet položek

Názvy položek jsou uvedeny ve sloupci A a počet položek ve sloupci B a v E2 máme seznam ověřování dat obsahující celý seznam položek. Nyní chceme zkontrolovat, zda je položka k dispozici v inventáři nebo ne.

Chcete-li zkontrolovat, zda použijeme vlookup společně s funkcí IF, funkce vlookup vyhledá počet hodnot položek a funkce IF zkontroluje, zda je číslo položky větší než nula nebo ne.
Takže v F2 použijeme vzorec If v aplikaci Excel.
= IF (VLOOKUP (E2, A2: B11,2,0) = 0, „Položka není k dispozici“, „Položka je k dispozici“)
Pokud je vyhledávací hodnota položky rovna 0, pak položka není k dispozici, jinak je položka k dispozici.

Pokud vybereme jakoukoli jinou položku v seznamu položek E2, můžeme vědět, zda je položka k dispozici nebo ne v inventáři.

Vnořené IF:
Když je funkce IF použita v jiném vzorci IF v aplikaci Excel, je to známé jako funkce Vnoření IF. Pokud je třeba splnit více podmínek, musíme v takovém případě použít vnořený IF.
Vnoření funkce IF do aplikace Excel syntakticky lze zapsat jako
IF (podmínka1, hodnota_if_true1, IF (podmínka2, hodnota_if_true2, hodnota_if_false2))
Příklad č. 5
V tomto příkladu funkce Excel IF máme seznam studentů a jejich známek a máme kritéria pro hodnocení v závislosti na známkách získaných studentem a musíme najít známku každého studenta.

Použijeme podmínky If k nalezení známky studenta, použijeme vnořený IF v aplikaci Excel, tj. V podmínkách IF, protože máme několik kritérií pro rozhodování o hodnocení každého studenta.

Použijeme více podmínek IF s funkcí AND, abychom zjistili známku, vzorec bude
= IF ((B2> = 95), „A“, IF (AND (B2> = 85, B2 = 75, B2 = 61, B2 <= 74), „D“, „F“))))
Víme, že funkce IF kontroluje logickou podmínku
= IF (logical_test, [value_if_true], [value_if_false])
Pojďme to rozbít a zkontrolovat,
- 1. logický test je B2> = 95
- Value_if_true execute: „A“ (stupeň A)
- else (čárka) zadejte value_if_false
- value_if_false - znovu najde další podmínku IF a zadejte podmínku IF
- 2. logický test je B2> = 85 (logický výraz 1) a B2 <= 94 (logický výraz 2), protože testujeme, že obě podmínky musí být TRUE a ke kontrole vícenásobného logického výrazu jsme použili AND.
- Value_if_true execute: “B” (stupeň B)
- else (čárka) zadejte value_if_false
- value_if_false - znovu najde další podmínku IF a zadejte podmínku IF
- 3. logický test je B2> = 75 (logický výraz 1) a B2 <= 84 (logický výraz 2), protože testujeme, že obě podmínky musí být TRUE a ke kontrole vícenásobného logického výrazu jsme použili AND.
- Value_if_true execute: “C” (stupeň C)
- else (čárka) zadejte value_if_false
- value_if_false - znovu najde další podmínku IF a zadejte podmínku IF
- 4. logický test je B2> = 61 (logický výraz 1) a B2 <= 74 (logický výraz 2), protože testujeme, že obě podmínky musí být TRUE a ke kontrole vícenásobného logického výrazu jsme použili AND.
- Value_if_true execute: “D” (stupeň D)
- else (čárka) zadejte value_if_false
- value_if_false execute: „F“ (stupeň F)
- Závěrečná závorka



Věci k zapamatování
- Použijte funkci Nesting if v omezeném rozsahu, protože několik příkazů if vyžaduje velkou pozornost, abyste je mohli přesně sestavit.
- Kdykoli použijeme více příkazů IF, vyžaduje to několik otevřených a závěrečných závorek (), jejichž správu je často obtížné. Excel poskytuje nejlepší způsob řešení této situace, zkontrolujte barvu každé úvodní a závěrečné závorky, poslední barva závěrečné závorky by byla vždy černá, což označuje, že zde končí výraz vzorce.
- Kdykoli předáme hodnotu řetězce, pro argument value_if_true a value_if_false nebo otestujeme odkaz na hodnotu řetězce, která vždy musí být v uvozovkách, prosté předání hodnoty řetězce bez uvozovek by mělo za následek #NAME? chyba