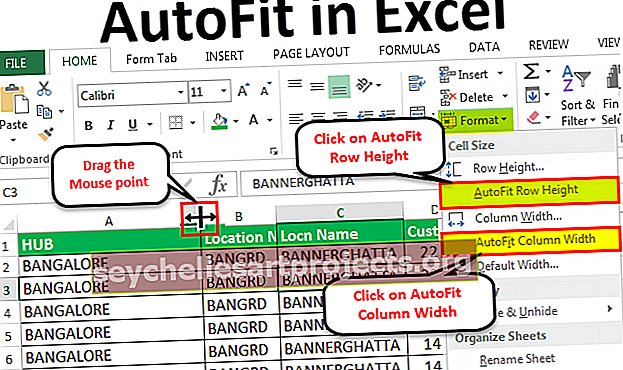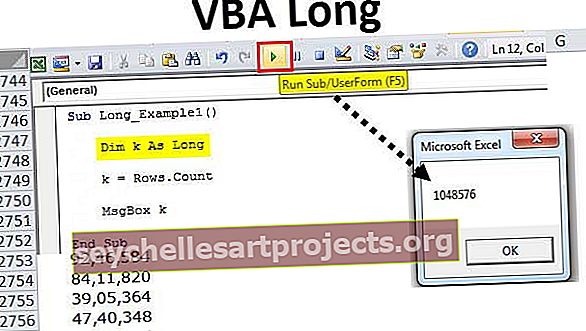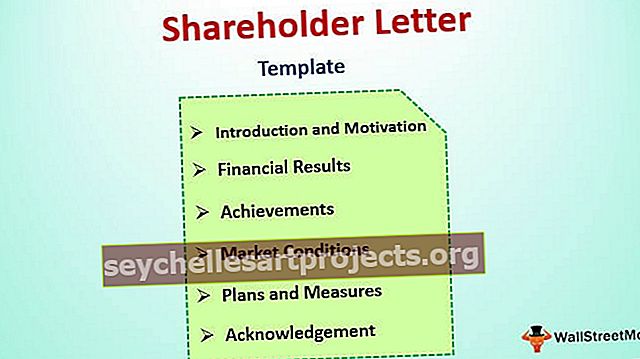Tepelná mapa v Power BI | Průvodce krok za krokem k vytvoření tepelné mapy v Power BI
Tepelná mapa v power bi je typ techniky vizualizace dat a je to jedna z celních vizualizací v power bi, v této vizualizaci dat se používá k zobrazení hustoty jakýchkoli dat na mapě, hustota se zobrazuje v různých barvy.
Tepelná mapa Power BI
Heat Map je vlastní vizualizace dostupná v Power BI k zobrazení datových čísel prostřednictvím prezentace nebo vizuálu. Tepelná mapa bude zobrazovat nejvyšší hustotu dat na jedné konkrétní sadě oblasti prostřednictvím tmavé zahřáté barvy a ostatní budou mít stejné teplo jako nejvyšší hodnota.
Ve sportovním areálu je nejnovějším trendem zobrazování analýz pomocí tepelné mapy. Vezmete si kriketový sport, který ukáže pálkařům oblíbenou úderovou zónu, vezmete nadhazovač, který ukáže, jak důsledně nadhazovač umístí míč na jednu konkrétní zónu, což mu dává branku. , atd.…
Níže je obrázek tepelné mapy tenisového kurtu.

Zdroj: //www.hawkeyeinnovations.com
Nyní uvidíme, jak vytvořit tepelnou mapu ve vizuálech Power BI.
Jak vytvořit tepelnou mapu v Power BI?
K vytvoření tepelné mapy potřebujeme určitou sadu číselných údajů, níže jsou údaje o prodeji v různých městech Indie.

Jelikož se jedná o náš první pokus o vytvoření tepelné mapy, začněme pouze s jednoduchou sadou dat. Zkopírujte a vložte data přímo do Power BI, nebo je můžete zkopírovat do souboru aplikace Excel a poté importovat do Power BI jako odkaz na soubor Excel. Sešit aplikace Excel si můžete také stáhnout z níže uvedeného odkazu, který se používá pro tento příklad.
Tuto Heat Map v šabloně Power BI Excel si můžete stáhnout zde - Heat Map v šabloně Power BI ExcelData jsem přímo nahrál do Power BI.

Poté můžeme vytvořit teplotní mapu, ale nemáme vestavěnou vizualizaci, abychom ji mohli ihned použít, a podle následujících pokynů si stáhněte vlastní vizualizaci.
- Krok 1: Přejít na zobrazení přehledu.

- Krok 2: Přejděte na panel Vizualizace, klikněte na „Importovat vlastní vizuál“ (tři tečky dole) a klikněte na „Importovat z tržiště“.

- Krok 3: Tím se přesuneme na webovou stránku vlastních vizuálů, pokud jste již přihlášeni k účtu Power BI, jinak vás vyzve k přihlášení.

- Krok 4: Pomocí svého oficiálního e-mailového podpisu id přejdete na webovou stránku.
- Krok 5: Do vyhledávacího pole zadejte „Tepelná mapa“ a vyhledejte, zobrazí se související výsledky hledání.

- Krok 6: Kliknutím na tlačítko „Přidat“ nyní můžeme tento nový vizuál vidět pod vizualizačními vizuály.

- Krok 7: Klikněte na tento nový vizuál a na místě bude prázdná „tepelná mapa“.

- Krok 8: Výběrem tohoto vizuálního přetažení sloupce „Město“ do pole „Místo (ID)“ a přetažení sloupce „Prodej“ do pole „Hodnota“.

Nyní máme naši „Tepelnou mapu“ připravenou k použití.

- Krok 9: Nyní výběrem tepelné mapy přejděte na možnost „Formátovat“.

- Krok 10: V části Renderer vyberte typ jako „Heat“, Radius jako „30“, Opacity jako „0,9“ a změřte jako „Sum“.

Po tom všem teď konečně vypadá naše teplotní mapa takto.

Jedna zajímavá věc na této tepelné mapě je v horní části tepelné mapy, kde můžeme vidět legendu s různými barvami s různými prodejními čísly pro tyto barvy.

Použitím těchto barevných legend můžeme snadno číst teplotní mapu.
Vytvářejte tepelnou mapu tabulky v Power BI
Dalším novým přírůstkem do kategorie tepelné mapy je stavba „Tabulka tepelné mapy“. Nejedná se také o vestavěný nástroj, takže je třeba stahovat z webu.

- Klikněte na Přidat a toto se importuje do kategorie vizuálů Power BI a můžeme to vidět pod seznamem vizualizací.

- Vložte prázdnou „Tepelnou mapu stolu“.

- Nyní musíme přetáhnout sloupce do příslušných polí. Přetáhněte „Město“ do pole „Kategorie“ a „Prodej“ do pole „Y“.

Získáte tak tepelnou mapu stolu, jako je ta níže.

Jak vidíte, každá barva označuje různá čísla. Použil jsem formát pro tuto tabulku, takže to samé můžete udělat také v sekci „Formátování“.
Poznámka: V této tabulce jsem udělal tolik formátování, můžete si stáhnout soubor Tepelné mapy Power BI z níže uvedeného odkazu a použít každou použitou techniku formátování.
Na co si pamatovat zde
- Heat Map je vlastní vizualizace v Power BI, takže ji musíte vložit z tržiště.
- Power BI Heat Map vytváří vizualizaci pouze na základě číselných hodnot.
- Z tržiště si můžete stáhnout jiný druh vizualizací tepelné mapy.