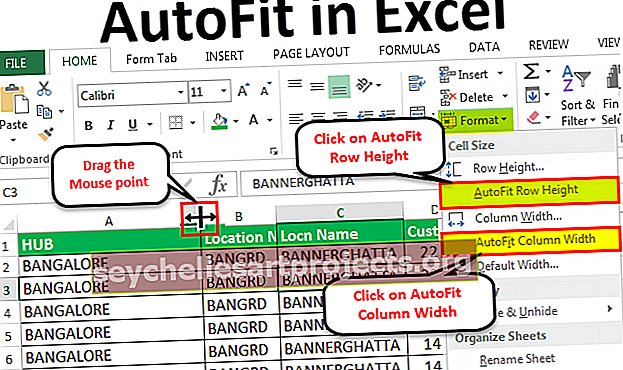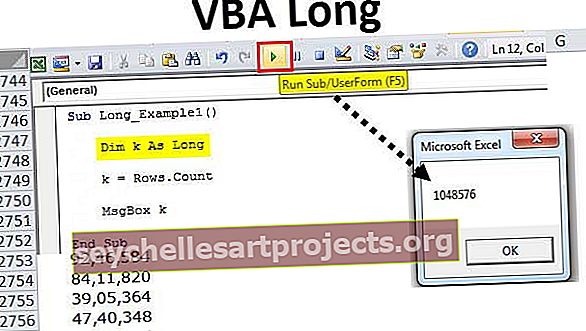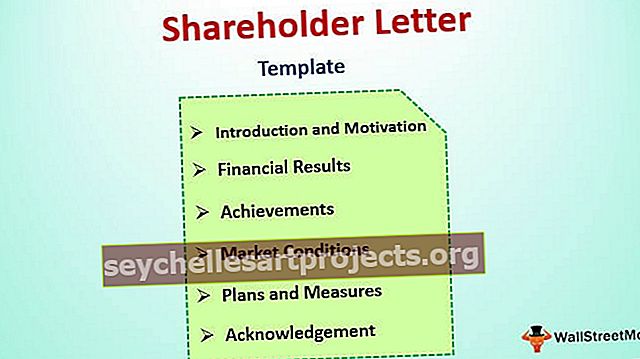Kalendář Power BI | Jak vytvořit tabulku kalendáře v Power BI?
Tabulka v dimenzi kalendáře je známá jako kalendářní tabulka v power bi, funkce použitá k vytvoření takových tabulek je funkce kalendáře DAX, v podstatě jsou dva jednoduché kroky spojené s vytvořením první tabulky kalendáře je vytvoření vypočítané tabulky a pak třídit objednávky.
Tabulka kalendáře Power BI
Abychom měli výše uvedený výsledek, musíme v Power BI vytvořit tabulku „Kalendář“. V tomto článku vám ukážeme, jak vytvořit tabulku „Kalendář“ v Power BI. Pokud máte prodejní tabulku nebo jakoukoli jinou datovou tabulku s daty, můžete vytvořit samostatnou tabulku, která obsahuje pouze sloupec s daty, rokem, měsícem a dnem, takže na základě sloupce „Datum“ můžeme vytvořit vztah mezi dvěma tabulkami později.

Jak vytvořit jednoduchou tabulku kalendáře v Power BI
K vytvoření tabulky kalendáře v Power BI musíme využít funkci DAX, tj. „KALENDÁŘ“. Funkce Kalendář nám pomáhá vytvořit tabulku kalendáře zadáním data zahájení a data ukončení.
Níže je syntaxe funkce CALENDAR v Power BI.
KALENDÁŘ (Datum zahájení, Datum ukončení)Syntaxe je jednoduchá, stačí zadat datum zahájení a datum ukončení.
Nyní vytvoříme tabulku kalendáře od 1. ledna 2019 do 31. ledna 2019. Podle následujících pokynů vytvořte kalendářní tabulku v Power BI.
- Krok 1: Otevřete prázdný soubor Power BI a na kartě „Modelování“ klikněte na „Nová tabulka“.

- Krok 2: Nyní vás požádá o pojmenování tabulky.

- Krok 3: Nyní jej pojmenujte jako „Tabulka kalendáře“.

- Krok 4: Nyní otevřete funkci CALENDAR DAX.

- Krok 5: Zde je úlovek, tj. Nevíme, jaký formát dát pro datum, takže uzavřením funkce DATE můžeme určit rok, měsíc a den. Takže nyní otevřete funkci DATE DAX.

- Krok 6: Funkce DATE má tři prvky, tj. Rok, měsíc a den, pro toto zadejte počáteční datum rok, měsíc a den. Protože naše počáteční datum je 1. ledna 2019, zadejte argumenty následujícím způsobem.

- Krok 7: Jakmile je obdobně zadáno počáteční datum, musíme také zadat konečné datum. Naše datum ukončení je 31. ledna 2019. Pro tuto otevřenou funkci DATE a příslušným způsobem předejte čísla.

Dobře, po tomto uzavření dvou závorek a stisknutí klávesy Enter budeme mít v nově vložené tabulce sloupec DATE.

Tady máte data od 1. ledna 2019 do 31. ledna 2019.
Vytvářejte kalendář z datových tabulek v Power BI
Výše uvedený, který jsme viděli, zadával počáteční a koncové datum ručně, ale když máme v datové tabulce sloupec data a z tohoto sloupce, pokud chcete vytvořit tabulku kalendáře, pak je to také možnost.
Níže jsou data, která jsem nahrál do Power BI, si můžete stáhnout sešit aplikace Excel, abyste jej mohli používat.
Tuto šablonu Excel kalendáře Power BI kalendáře si můžete stáhnout zde - Šablona Excel kalendáře Power BI
V této tabulce máme různé rozsahy dat, takže pomocí funkcí DAX získáme dynamicky počáteční a koncové datum.
- Přejděte na kartu „Modelování“ a klikněte na „Nová tabulka“. Pojmenujte tabulku jako „Tabulka dat“.

- Nejprve otevřete funkci CALENDAR.

- Pro Počáteční datum zde nemůžeme dát funkci DATE, protože přesně nevíme, jaké je počáteční datum z naší datové tabulky. Abychom tedy automaticky načetli počáteční datum z tabulky, musíme použít funkci „PRVNÍ DATUM“.

- U této funkce DAX zadejte název sloupce data z „tabulky dat“.

- Pro datum ukončení použijte funkci POSLEDNÍ DATUM DAX a uveďte odkaz na sloupec DATUM z „tabulky dat“.

- Zavřete dvě závorky a stiskněte klávesu Enter. Měli bychom automaticky dostat „Datový kalendář“ z „Datové tabulky“.

- Nyní z tohoto sloupce „Datum“ můžeme vytvořit rok, měsíc, den, číslo týdne, číslo čtvrtletí v samostatných sloupcích. Klikněte pravým tlačítkem na „Tabulka dat“ a vyberte „Nový sloupec“.

- Budete požádáni o pojmenování sloupce a pojmenování sloupce jako „YEAR“ a otevření funkce „YEAR“ pro extrahování roku od data.

- Pro tuto funkci odkazujte na sloupec „Datum“ v „Tabulce dat“.

- Stiskněte klávesu Enter a ve sloupci data bychom měli dostat „Rok“.

- Podobně extrahujte číslo „Měsíc“ ze sloupce „Datum“.

Často potřebujeme název měsíce, proto pomocí funkce Formát vybereme sloupec „Datum“ a naformátujeme jej jako jediný měsíc, tj. „MMMMM“.
- Níže je uveden vzorec, který jsme použili k získání pouze názvu „Měsíc“.

- Chcete-li získat číslo týdne, použijte následující vzorec.

- Nyní musíme rozhodnout číslo „Quarter“, takže k tomu musíme použít podmínku „IF“, takže níže je vzorec pro získání „Quarter #“.

Tato funkce je velmi podobná té, kterou používáme v MS Excel.
Poznámka: Soubor kalendáře Power BI lze také stáhnout z níže uvedeného odkazu a lze zobrazit konečný výstup.
Tuto šablonu kalendáře Power BI si můžete stáhnout zde - Šablona kalendáře Power BINa co si pamatovat zde
- Tabulka kalendáře musí být vytvořena z funkce DAX CALENDAR pouze v power bi.
- Na počáteční a koncové datum odkazuje první datum a poslední datum, aby se vytvořila tabulka kalendáře z jiných existujících tabulek.
- V Power BI se tabulka kalendáře vloží pouze jako nová tabulka.