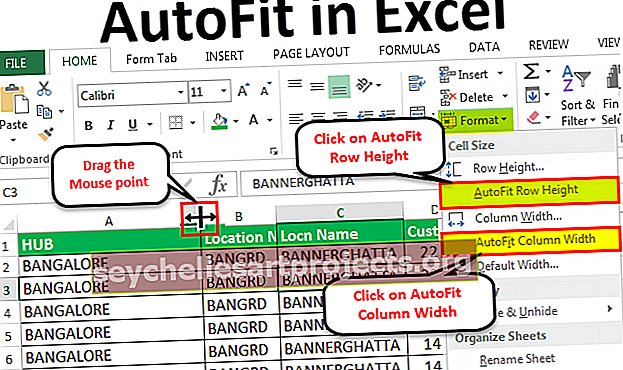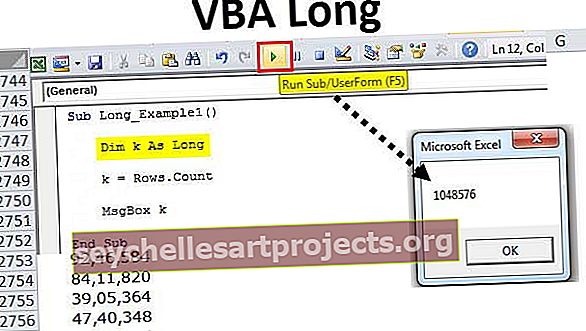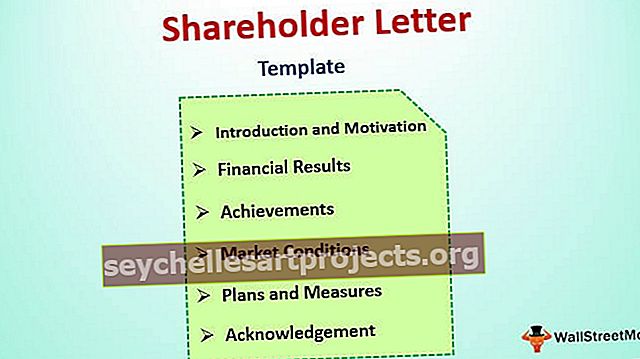Naučte se, jak vytvářet 3D mapy v aplikaci Excel? (s příklady)
Co jsou Excel 3D mapy?
3D mapa je nová funkce, kterou poskytuje Excel ve svých nejnovějších verzích z roku 2016 atd. Jedná se o funkci pro zavedení funkce map v ose grafu aplikace Excel ve třech rozměrech. Je to velmi užitečný nástroj poskytovaný aplikací Excel, který je jako skutečná funkční mapa. V 3D mapách aplikace Excel reprezentujeme data buď na světě, který může být mezinárodní, nebo v menším měřítku. Je to zcela závislé na typu dat.
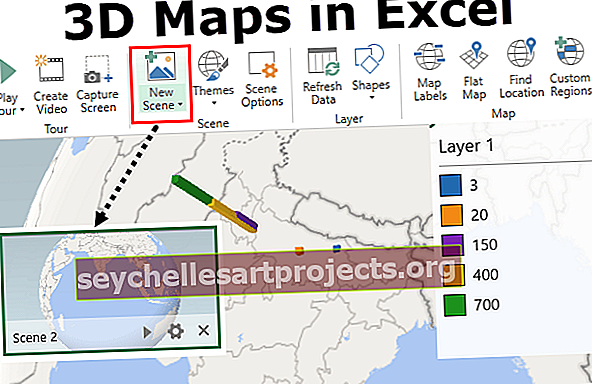
Jak používat 3D mapy v aplikaci Excel?
Tuto šablonu aplikace Excel 3D Mapy si můžete stáhnout zde - Šablona aplikace Excel 3D MapyPříklad č. 1
Zvažme následující údaje,
Zde máme názvy měst na různých místech a máme celkový počet nemocnic dostupných v každém městě a kolik z těchto nemocnic je ve skutečnosti nemocnicemi, kde lze léčit rakovinu. Pokusíme se tato data vykreslit na 3D mapě pomocí funkce 3D mapy poskytované aplikací Excel.
- Krok 1 - Nejprve vyberte data, která potřebujeme k vykreslení.

- Krok 2 - Na kartě Vložit klikněte na 3D mapy v kategorii prohlídky.

- Krok 3 - Otevře se dialogové okno, jako je níže uvedené.

- Krok 4 - Klikněte na otevřené 3D mapy a uvidíme další sadu možností,

- Krok 5 - Jelikož jsem již několik otevřel v mém souboru aplikace Excel, takže zobrazuje některé další prohlídky. Musíme kliknout na tlačítko Nová prohlídka.

- Krok 6 - Musíme počkat několik sekund a pak se objeví další okna aplikace Excel, která vypadají nějak takto,

- Krok 7 - Klikněte na novou scénu na poskytnuté kartě scény.

- Krok 8 - Poskytuje nám tři možnosti a můžeme si vybrat kteroukoli z nich,

- Krok 9 - Vyberme první, která je kopií scény 1. A na levé straně okna vidíme rámeček pro vytvořenou scénu.

- Krok 10 - Nyní máme různé seznamy polí, jak jsme viděli v surových datech výše, která se zobrazují na pravé straně okna.

- Krok 11 - Musíme přetáhnout záhlaví sloupců v příslušných polích. Nejprve přetáhněte město do -> Poloha.
- Krok 12 - Nyní přetáhněte několik nemocnic v sekci výšek a počet nemocnic s rakovinou se přetáhne do pole kategorie.

- Krok 13 - Během těchto změn vidíme, že se mění položka Legenda.

- Krok 14 - Nyní je generována naše 3D mapa pro výše uvedená data.

Můžeme provést určité změny na 3D mapě jako naše požadavky.
Příklad č. 2
Výše uvedená data, která jsme vzali, byla v menším měřítku. Nyní se podívejme na data ve větším měřítku, tj. Na mezinárodní úrovni. Podívejte se na níže uvedená data.

Výše uvedené údaje o příjmech z dovozu a vývozu pro aktuální rok máme pro pět různých zemí. Zastoupíme tato data v geografickém světě.
- Krok 1 - První věcí, kterou musíme udělat, je vybrat data, která 3d rozsahům dají rozsahy.

- Krok 2 - Nyní na kartě Vložit v části prohlídky klikněte na 3D mapy.

- Krok 3 - Otevře se okno průvodce pro 3D mapy, které nám dává dvě možnosti,

- Krok 4 - Klikněte na Otevřít 3D mapy a vidíme, že i dříve byly vytvořeny různé šablony. Klikněte na novou prohlídku.

- Krok 5 - Klikněte na tlačítko Nová scéna z tlačítka scén.

- Krok 6 - Poskytne nám tři možnosti, zvolíme mapu světa, protože jde o mezinárodní data.

- Krok 7 - Na levé straně vidíme, že je pro nás vytvořena druhá scéna.

- Krok 8 - Zatímco na pravé straně máme seznamy polí. Přetáhněte každou z nich v pořadí.

(Poznámka: Rozsah pro předchozí data je také viditelný, protože tato mapa je také vytvořena ve stejném sešitu)
- Krok 9 - Přetáhněte zemi do pole umístění.
- Krok 10 - Nyní přetáhněte export a import v miliardách dat do kategorie a výšky,

- Krok 11 - Nyní vidíme, že 3D mapa pro výše uvedená data byla vytvořena po celém světě.

Můžeme také umístit kurzor myši, abychom viděli různé části zeměkoule, abychom viděli různé hodnoty dat. Můžeme provést změny v ose nebo datech a kliknutím na aktualizovat data zobrazit změny v mapě podle našich požadavků.
Věci k zapamatování
- Není k dispozici ve verzích aplikace Excel 2013 nebo nižší.
- Lze jej použít pro menší rozsah dat nebo ve větším měřítku nebo v mezinárodním měřítku.
- 3D mapy se používají k demonstraci dat ve formátu umístění.
- K reprezentaci dat můžeme použít vlastní obrázek nebo globální mapu poskytovanou programem Excel.