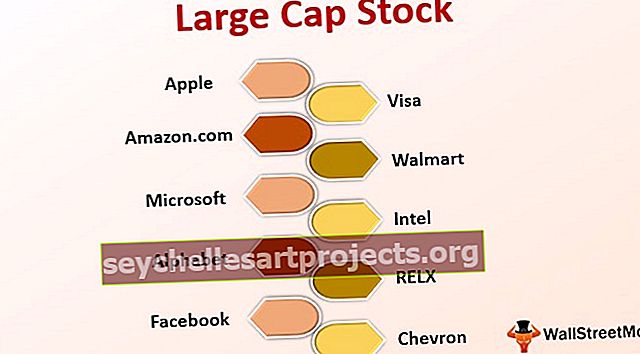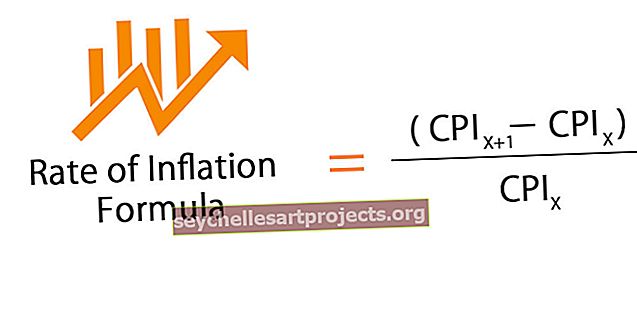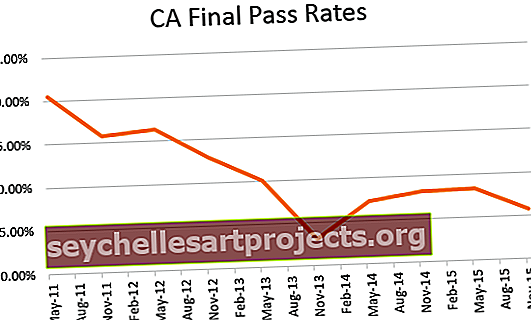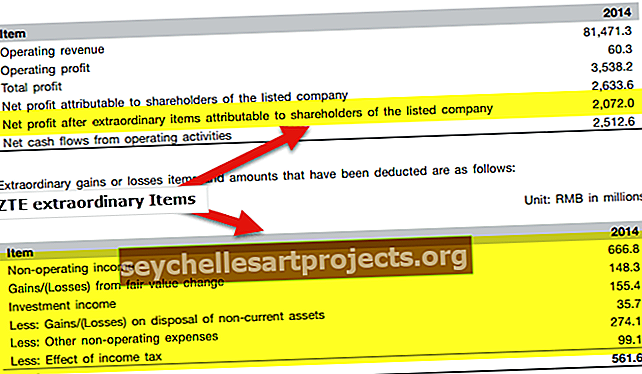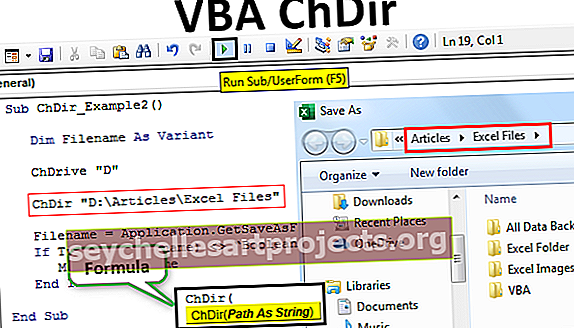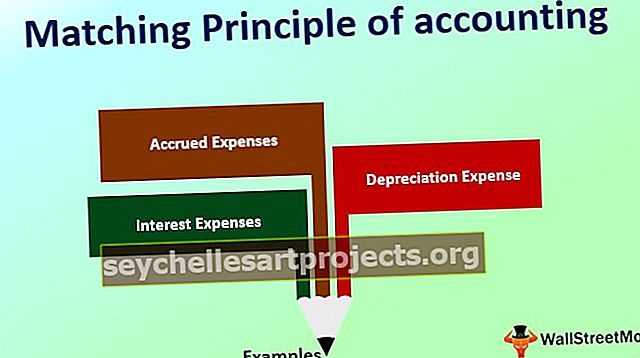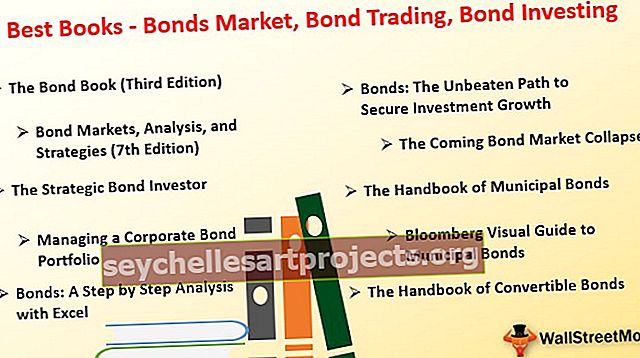Jak používat funkci ROWS v aplikaci Excel? (s příklady)
Funkce řádků aplikace Excel
Jednoduše řečeno funkce „ROWS“ v aplikaci Excel vrací počet řádků vybraných v rozsahu. Liší se od funkce řádek, kde funkce řádek nám dala číslo řádku pro vybranou buňku místo funkce řádky vezme pole řádků jako argument a dá nám počet řádků v tomto poli, toto je také odkazující funkce k identifikaci počet řádků v daném poli.

Pole není nic jiného než odkaz na buňku. Odkaz na buňku může být jedna buňka nebo řada buněk.
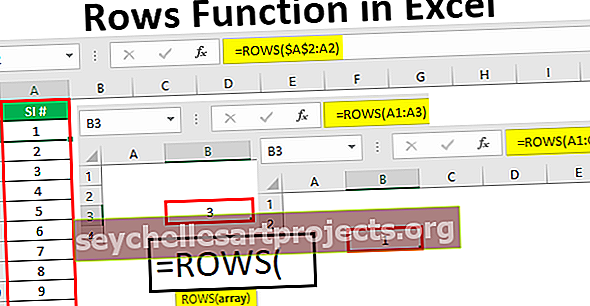
Jak používat funkci řádků v aplikaci Excel? (s příklady)
Tuto šablonu Excel funkce řádků si můžete stáhnout zde - Šablona Excel funkce řádkůPříklad č. 1 - Použití odkazu na buňku řádku
Podívejme se na jednoduchý příklad funkce ROWS.
V buňce B3 otevřu funkci ROWS. V argumentu pole dám odkaz na buňku jako A1.

Zavřu držák a stisknu Enter, uvidíme, co dostaneme.

Protože byla vybrána pouze jedna buňka, vrátil výsledek jako 1.
Nyní změním odkaz na buňku z A1 na A1: A3.

Nyní zavřete vzorec a podívejte se, jaký je výsledek.

Tentokrát jsme dostali výsledek jako 3.
Důvod, proč jsme dostali výsledek jako 3, protože se podrobně podíváme na odkaz na buňku, říká A1: A3, tj. V rozsahu buněk jsou vybrány celkem tři řádky.
Příklad č. 2 - Použití odkazu na sloupcové buňky
Funkce ROWS počítá pouze to, kolik řádků je v referenci vybráno. Nyní použiji vzorec v buňce B3, jak je uvedeno níže.

Dal jsem odkaz na buňku jako A1: C1, podívejme se, jaký je výsledek.

Přestože jsem vybral 3 buňky, dostali jsme výsledek pouze jako 1 !!!
Je to proto, že jsme vybrali 3 buňky ve stejné řadě, tj. V různých buňkách sloupců. Protože jsme vybrali rozsah buněk ve stejném řádku, dostali jsme výsledek pouze jako 1.
ROWS Formula zde tedy nemůže počítat COLUMNS v Excelu.
Příklad č. 3 - Počet řádků
Funkce ROWS počítá pouze to, kolik řádků je v odkazu, nyní se podívejte na tento příklad.

Dal jsem odkaz na buňku jako A4, tj. 4. řádek listu, stiskněte klávesu Enter a podívejte se, jaký je výsledek.

Ach!!! Výsledkem je 1, i když jsme vybrali 4. řádek listu.
Jak jsme řekli na začátku, funkce ROWS nevrací číslo řádku, ale vrací pouze počet vybraných řádků. V tomto případě, protože jsme vybrali pouze jeden řádek, je výsledek 1, nikoli 4.
Příklad č. 4 - Vložte sériová čísla
Můžeme použít funkci ROWS k vložení sériových čísel od 1. Například obvykle vkládáme sériová čísla z buňky A2, takže vám ukážeme, jak vložit sériová čísla pomocí vzorce ROWS v aplikaci Excel.
Otevřete funkci ROWS v buňce A2.

Vyberte odkaz na buňku jako A2: A2.

U první buňky způsobí odkaz referenci jako absolutní. $ A $ 2: A2.

Nyní stiskněte klávesu Enter. Stisknutím klávesy Enter bychom měli získat výsledek jako 1.

Nyní jednoduše přetáhněte vzorec dolů a získáte sériová čísla.
Protože jsme udělali první část odkazu na buňku jako absolutní, zůstává stejná, když táhneme dolů, ale jiná část buňky odkazu na buňku se neustále mění z A2 na A3, A3 na A4 atd.

Rozdíl mezi ROW & ROWS
Po znalosti funkce ROWS je důležité vědět, jak se liší od funkce ROW v aplikaci Excel. Oba jsou tak matoucí, takže to nyní vyřešíme.
Funkce ROW vrací číslo řádku vybrané buňky v listu. Například pokud vybereme odkaz na buňku jako A3 pomocí funkce ROW.

Protože A3 je třetí řádek v listu, dostali jsme výsledek jako 3.

Ale na druhou stranu, pokud zadáme stejný odkaz na buňku pomocí funkce ROWS.

dostaneme výsledek jako 1.

Protože funkce Excel ROWS vrací počet kolik řádků je vybráno v rozsahu.
Funkce ROW tedy vrátí číslo řádku vybrané buňky a funkce ROWS vrátí počet vybraných řádků v aplikaci Excel.