VBA Vložit řádek (příklad, kód) | Top 5 Excel VBA metoda pro vložení řádku
Vložení řádku do VBA se poněkud liší od vložení sloupce do VBA, ve sloupcích jsme použili celou metodu sloupce, ale k vložení řádků použijeme metodu listu s příkazem insert k vložení řádku, poskytneme také odkaz na řádek, kam chceme vložit další řádek podobný sloupcům.
Vložte řádek pomocí VBA Excel
S kódováním VBA můžeme provádět většinu akcí, které provádíme v Excelu. Můžeme kopírovat, vkládat, mazat a můžeme dělat mnohem více věcí prostřednictvím jazyka VBA. „Vkládání řádků“ je jednou z takových metod, které často děláme v Excelu. V tomto článku vám ukážeme, jak provést metodu vložení řádku ve VBA.
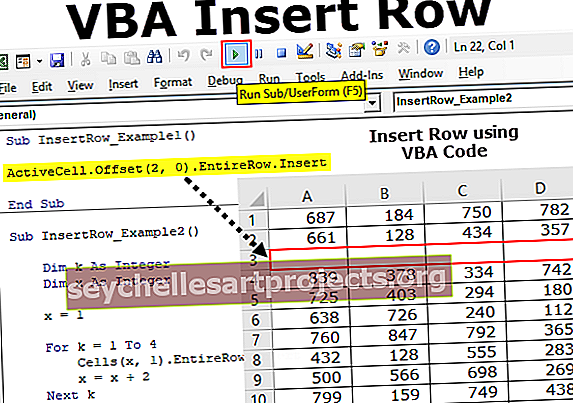
Jak vložit řádek do aplikace Excel VBA?
Níže jsou uvedeny různé způsoby použití VBA k vložení řádku do aplikace Excel.
Metoda č. 1 - Použití metody vložení
Ve VBA k vložení řádku musíme použít podobnou techniku, jakou jsme použili v listu aplikace Excel. Ve VBA musíme k vložení řádku použít objekt range.
Podívejte se například na níže uvedený kód.
Kód:
Sub InsertRow_Example1 () Range ("A1"). Vložte End Sub
Tento kód se posune dolů o buňku A1 do B1 a vloží jedinou buňku.

To způsobí tolik problémů, pokud jde o zacházení s daty. To jen posune zmíněnou buňku dolů a všechny ostatní přidružené sloupce zůstanou stejné.
Metoda č. 2 - Použití celé vlastnosti řádku
Horní řádek vložení můžeme skutečně použít několik metod. Níže uvedená metoda vloží celý řádek nad vybranou buňku.
Krok 1: Nejprve uveďte adresu buňky .
Kód:
Sub InsertRow_Example2 () Range ("A1"). End Sub

Krok 2: Místo pouhého použití vyberte vlastnost „ Celý řádek “.
Kód:
Sub InsertRow_Example2 () Range ("A1"). EntireRow. End Sub

Krok 3: Po přístupu k celé vlastnosti řádku použijte metodu vložení .
Kód:
Sub InsertRow_Example2 () Range ("A1"). EntireRow.Insert End Sub

Tím se vloží řádek nad buňku A1. Protože A1 je první řádek, posune se dolů o buňku A1 do B1.

Jak můžete na výše uvedeném obrázku, musí vložit celý řádek, nikoli jedinou buňku.
Metoda # 3 - Použití čísel řádků
Ve výše uvedeném příkladu jsme právě použili adresu jedné buňky a vložili řádek. Můžeme je však také vložit pomocí čísel řádků.
Předpokládejme, že chcete vložit řádek pod 5. řádek, nejprve musíme zmínit čísla řádků pomocí objektu RANGE.
Kód:
Sub InsertRow_Example3 () Range ("6: 6"). End Sub
Protože jsme zmínili celý řádek jako 6: 6, musíme zde použít vlastnost Celý řádek, můžeme přímo použít metodu „VLOŽIT“.
Kód:
Sub InsertRow_Example3 () Range ("6: 6"). Vložte End Sub
Tím se také vloží celý řádek, ne jedna buňka.

V případě, že chcete vložit dva řádky pod 5. řádek, musíme nejprve vybrat 2 řádky a poté použít metodu INSERT.
Sub InsertRow_Example3 () Range ("6: 7"). Vložte End Sub
Tím vložíte dva řádky pod 5. řádek.

Takto můžeme do listu vložit co nejvíce řádků.
Metoda č. 4 - Použití vlastnosti aktivní buňky
K vložení řádků můžeme použít vlastnost Active Cell VBA. Aktivní buňka není nic jiného než aktuálně vybraná buňka.
Předpokládejme, že jste v buňce B5 a chcete vložit řádek výše, můžete použít vlastnost aktivní buňky.
Sub InsertRow_Example4 () ActiveCell.EntireRow.Insert End Sub
Tím se vloží řádek nad aktivní buňku.
Metoda č. 5 - Použití vlastnosti aktivní buňky s funkcí odsazení
Předpokládejme, že chcete vložit řádek za 2 řádky aktivní buňky, musíme použít funkci Offset k vyrovnání počtu řádků.
Předpokládejme, že jste v buňce B5.

Pokud chcete vložit řádek za 2. řádek z aktivní buňky, můžeme použít níže uvedený kód.
Kód:
Sub InsertRow_Example5 () ActiveCell.Offset (2, 0) .EntireRow.Insert End Sub
Tím se vloží řádek za 6. řádek.

Vložte alternativní řádky
Vkládání alternativních řádků je často, s čím jsem se mnohokrát setkal. Pro pohled na níže uvedený datový obrázek.

Nyní musíme vložit alternativní řádky. Musíme použít smyčky k vložení každého alternativního řádku.
Kód:
Sub InsertRow_Example6 () Dim K As Integer Dim X As Integer X = 1 For K = 1 To 4 Cells (X, 1). EntireRow.Insert X = X + 2 Next K End Sub
Tímto způsobem vložíte takové řádky.

Tuto VBA Insert Row Excel si můžete stáhnout zde. VBA Vložit řádek Excel šablony










