Přidejte čas v aplikaci Excel | Jak shrnout hodiny v aplikaci Excel? (s příklady)
Jak přidat čas ve vzorci aplikace Excel?
Můžeme přidat čas v aplikaci Excel pomocí funkce SUM (), nebo provést individuální přidání pomocí operátoru '+'. Kromě toho však Excel ignoruje hodiny, které přesahují 24. V tomto případě použijeme vlastní formát čísla.
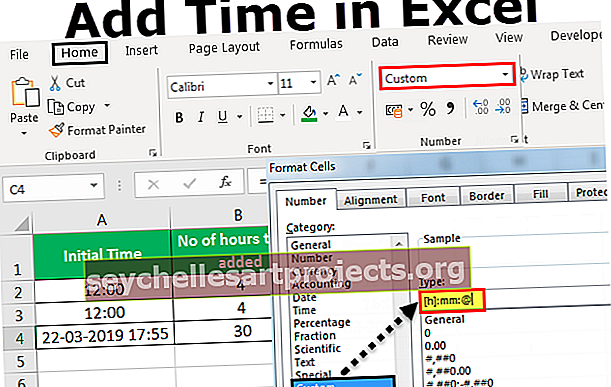
Příklady
Tuto šablonu Excel pro souhrnné hodiny si můžete stáhnout zde - Šablona pro součet hodin ExcelPříklad č. 1
Pokud si přejeme vypočítat celkový čas, který student potřebuje k dokončení dvou různých úkolů, kdy student může dokončit první úkol za 5 hodin a 40 minut a druhý úkol za 8 hodin a 20 minut:

Výstup je uveden níže.

Vidíme, že dva časy, které student absolvoval, aby dokončil dvě různá přiřazení, jsou uvedeny v buňkách: B2 a B3, a chtěli bychom vypočítat celkový čas, který student v buňce B4 vzal. Sečteme tedy dva dané časy v aplikaci Excel pomocí funkce SUM () a dostaneme požadovaný výsledek - 14 hodin pro dokončení dvou úkolů. To funguje docela snadno, protože dané hodiny nepřesahují více než 24.
Příklad č. 2
Řekněme, že ve výše uvedeném příkladu bychom chtěli shrnout více než 24 hodin, kde čas, který student potřebuje k dokončení prvního úkolu, je 15 hodin a čas potřebný k dokončení druhého úkolu je 12 hodin a 30 minut:

Výstup je uveden níže.

Vidíme, že dva časy, které student absolvoval, aby dokončil dvě různá přiřazení, jsou uvedeny v buňkách: B2 a B3, a chtěli bychom vypočítat celkový čas, který student v buňce B4 vzal. Takže přidáme dvě dané časové hodnoty pomocí funkce Excel SUM () a dostaneme požadovaný výsledek - 3:30. Je tomu tak proto, že čas potřebný k dokončení prvního úkolu je ve 24hodinovém formátu, tj. 15:00 je stejný jako 03:00. Abychom zobrazili čas více než 24 hodin, změnili jsme jeho formát podle následujících kroků:
- Krok 1: Klikněte na kartu Domů a rozbalte rozevírací nabídku Formát čísla a
- Krok 2: Klikněte na „Další formáty čísel“

- Krok 3: Vyberte „Vlastní“ a do pole „Typ“ zadejte: [h]: mm; @ a klikněte na „OK“.


Vidíme, že s tímto formátem se výsledek změní z 03:30 na 27:30 .
Nyní bude tento formát uložen do seznamu „Typ“, až ho budeme příště potřebovat.
Příklad č. 3
Nyní řekněme, že si přejeme přidat požadovaný časový interval v aplikaci Excel k danému času: Za tímto účelem vydělíme počet hodin, minut nebo sekund počtem příslušných jednotek za jeden den (24 hodin, 1440 minut , 86400 sekund) a přidejte výsledný kvocient k danému času:
Případ 1: Když je čas, který chcete přidat, kratší než 24 hodin v aplikaci Excel:

Vidíme, že buňka A2 obsahuje počáteční čas a počet hodin, které k tomu chceme přidat, je obsažen v buňce B2. Nyní se toto přidání dvojnásobných hodnot provádí následovně:
= Počáteční čas + (počet hodin bude přidán / 24)
Takže vidíme, že když se k času přidají 4 hodiny: 12:00, dostaneme výsledek jako 16:00, což je pravda.
Toho lze nyní dosáhnout také pomocí funkce TIME () takto:
= Počáteční čas + ČAS (počet hodin, které mají být přidány, 0,0)

Vidíme tedy, že stejný výsledek získáme také pomocí funkce TIME ().
Funkce TIME () však může být použita tímto způsobem pouze v případě, že si přejeme přidat do 24 hodin.
Případ č. 2: Když je čas, který chcete přidat, v aplikaci Excel přes 24 hodin:

Vidíme, že buňka A4 obsahuje počáteční DateTime a počet hodin, které k tomu chceme přidat, je obsažen v buňce B4. Nyní se toto přidání dvojnásobných hodnot provádí takto:
= Počáteční čas + (počet hodin bude přidán / 24)
Vidíme tedy, že tento vzorec nemá žádná omezení / omezení počtu hodin, které chceme přidat. Když se tedy k DateTime přidá 30 hodin (> 24): '20-03-2019 16:49 ', dostaneme výsledek jako '21-03-2019 22:49'.
Případ č. 3: Když je doba aplikace Excel, která má být přidána, delší než 60 minut nebo 60 sekund:
Nyní se v tomto případě přidání dvojnásobných hodnot provádí pomocí stejného vzorce jako výše. Jediný rozdíl ve vzorci je, že:
- počet minut, které si přejeme přidat k danému DateTime, se vydělí 1440, když je čas, který má být přidán, přes 60 minut (protože 1 den má 1440 minut) a vzorec funguje následovně:
= Počáteční čas + (počet přidaných minut / 1440)
- počet sekund, které si přejeme přidat k danému DateTime, se vydělí 86400, když je čas, který má být přidán, přes 60 sekund (protože 1 den má 86400 sekund) a vzorec funguje následovně:
= Počáteční čas + (počet sekund k přidání / 86400)
Věci k zapamatování
- Pokud se vypočítaný čas zobrazuje jako desetinné číslo, můžeme na buňku vzorce použít formát Vlastní / Datum / Čas.
- Aby bylo možné automaticky formátovat časové hodnoty, které po sečtení přesahují 24 hodin, 60 minut nebo 60 sekund, můžeme použít následující vlastní formáty čísel a funkci SUM () v aplikaci Excel:
Pro hodiny - [h]: mm: ss
Na minuty - [m]: ss
Na sekundy - [ss]
- Formát Vlastní hodiny je již vytvořen v aplikaci Excel, avšak pro sešity, které je vyžadují, je třeba vytvořit formát minut a sekund.
- Vlastní formáty času fungují pouze pro kladné hodnoty času.
- Formát času aplikovaný na buňku by změnil pouze její zobrazení na displeji bez jakékoli změny hodnoty buňky.
- Nejprve můžeme shrnout časové hodnoty a poté podle potřeby formátovat výsledek.
- Pokud buňka po použití vlastního formátování zobrazí něco jako #####, mohlo by to být proto, že buňka není dostatečně široká, aby zobrazila hodnotu data a času. To lze tedy opravit rozšířením šířky sloupce v aplikaci Excel.










