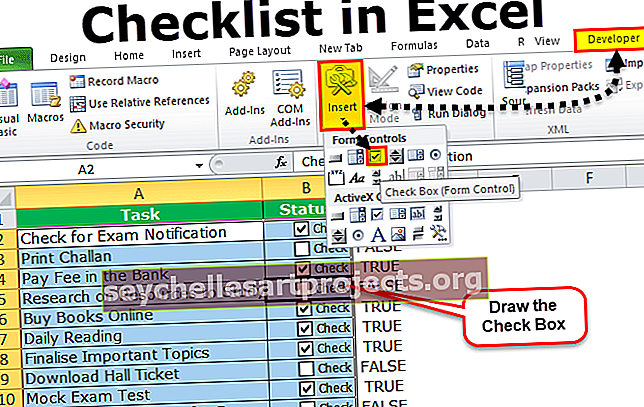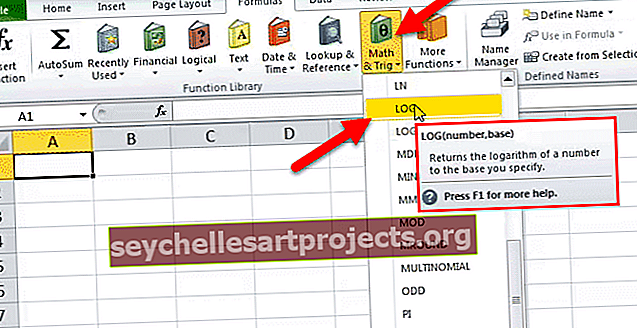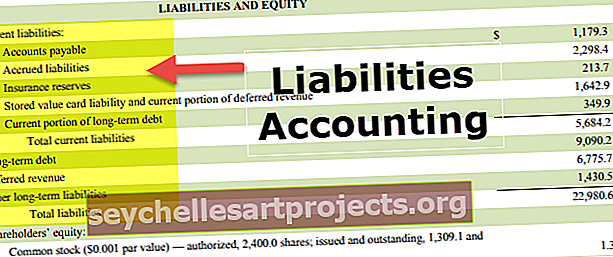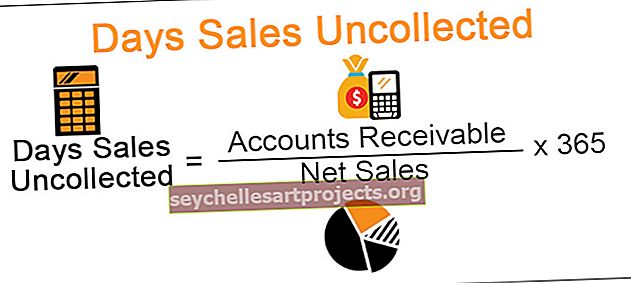Jedna tabulka proměnných dat v aplikaci Excel | Jak vytvořit? (s příklady)
Co je tabulka s jednou proměnnou v aplikaci Excel?
Jedna proměnná tabulka dat v aplikaci Excel znamená změnou jedné proměnné spolu s více možnostmi a získání výsledků pro více scénářů.
Jak vytvořit tabulku dat s jednou proměnnou v aplikaci Excel? (s příklady)
Tuto šablonu Excel s proměnnými datovými tabulkami si můžete stáhnout zde - Šablona Excel s proměnnými údajiPříklad č. 1
Berete si půjčku Rs. 2, 50 000 na 2 roky. Diskutujete s úvěrovým úředníkem ohledně úrokové sazby.
Musíte analyzovat s různými úrokovými sazbami, jaká je měsíční splátka, kterou musíte zaplatit, abyste mohli splácet úvěr. Pro účely výpočtu si vezměte základní sazbu 12% ročně.

- Krok 1: Vypočítejte měsíční EMI pomocí funkce PMT.

- Krok 2: Nyní vytvořte tabulku scénářů, jak je znázorněno na následujícím obrázku.

- Krok 3: Vyberte buňku E9 a přidejte odkaz na buňku B6 (částka EMI). Nyní buňka E9 zobrazující měsíční EMI.

- Krok 4: Vyberte rozsah od D9 do E22.

- Krok 5: Klikněte na kartu Data, poté Analýza a analýza dat a Tabulka dat

- Krok 6: Zobrazí se dialogové okno Tabulka dat. Ve vstupní buňce sloupce vyberte buňku B5 (která obsahuje základní úrokovou sazbu půjčky).
V jedné tabulce proměnných dat v aplikaci Excel vždy ignorujeme vstupní buňku ROW nebo vstupní buňku sloupce. Záleží na naší struktuře tabulky. Pokud jsou naše tabulka scénářů různé úrokové sazby vertikální, pak ignorujeme vstupní buňku řádku a pokud jsou naše úrokové sazby tabulky scénářů horizontální, ignorujeme vstupní buňku sloupce. V tomto příkladu jsem ignoroval řádek vstupní buňky, protože tabulka scénářů různé úrokové sazby jsou vertikálním způsobem.

- Krok 7: Nyní klikněte na tlačítko OK a vytvořte různé scénáře.

Nyní řada E10: E22 ukazuje některé nové hodnoty. Z tabulky je zřejmé, že @ 12,5% úroková sazba měsíčně EMI bude 11 827 INR a @ 13,5% úroková sazba měsíční EMI bude 11 944 INR atd.
Takto funguje jedna tabulka proměnných dat v aplikaci Excel. Můžete to ukázat také v grafu.

Příklad č. 2
Předpokládejme, že jste manažerem prodeje společnosti. Od vedení jste od svého týmu obdrželi měsíční prodejní cíl 1, 70, 00 USD. Níže uvedená tabulka zobrazuje prodejní cíl pro 6 členů. Musíte analyzovat, jaká by měla být jejich úroveň efektivity, abyste dosáhli cíle 1,7 lakh USD za měsíc.

Celkový cíl vašich týmů je 2,04 lakhs. Nejste si jisti, jaké procento efektivity musí přinést do tabulky, aby dosáhli cíle stanoveného vedením.
Váš tým může poskytnout maximálně 90% účinnost a vy jste vypočítali celkový příjem na 90% efektivitě.

Na úrovni 90% efektivity může váš tým dosáhnout celkového výnosu 1,83 lakh USD za měsíc. Potřebujete, jaká by měla být úroveň efektivity, abyste dosáhli cílového příjmu stanoveného vedením.
Vytvořte tabulku scénářů, jak je znázorněno na následujícím obrázku.
- Krok 1: Pod tabulkou musíte vytvořit soubor aplikace Excel.

Tato tabulka ukazuje na různých úrovních účinnosti, jaké budou příjmy?
- Krok 2: Vyberte buňku H3 a přidejte odkaz na buňku B11 (při příjmové buňce na úrovni účinnosti 90%). Nyní buňka H3 s příjmem 90% úrovně účinnosti.

- Krok 3: Vyberte rozsah od G3 do H12

- Krok 4: Nyní vyhledejte tabulku dat v části Co když analýza.

- Krok 5: Jakmile kliknete na datovou tabulku, musíme dát odkaz do vstupní buňky sloupce , vyberte buňku B10 (která obsahuje procento účinnosti).
Pro vstupní buňku Sloupec jsem dal odkaz na buňku B10, protože na základě různých úrovní účinnosti vytvoříme scénáře. Nyní tabulka dat chápe, že při 90% výnosu bude 1,83 lakh USD. Podobně vytvoří scénáře pro 100%, 95%, 90%, 85%, 80% atd.

- Krok 6: Kliknutím na OK vytvoříte různé scénáře.

Nyní rozsah G3: H12 zobrazující scénáře. Vedení stanovilo pro tento měsíc cíl 1,70 lakh USD. Aby bylo možné dosáhnout takového výnosu, musí váš tým pracovat na úrovni efektivity nejméně 85%.
Tímto způsobem můžete pomocí datové tabulky vytvořit jinou analýzu a zvolit vhodný scénář k dosažení cílů.
Věci k zapamatování
- Jakmile jsou scénáře vytvořeny, nelze akci vrátit zpět. Zůstane to stejné.
- Nemůžeme ani upravovat hodnoty buňky, protože se z ní stává maticový vzorec, který vyniká a vy musíte smazat vše, ne po jednom.
- Pokud je scénář zobrazen ve svislé formě, v jedné tabulce proměnných dat vždy vynechejte vstupní buňku Řádek. Pokud se má scénář zobrazit v horizontální formě, pak opusťte vstupní buňku Sloupec.
- Můžete změnit hodnotu v hlavní databázi a zobrazit výsledky v reálném čase u různých typů alternativ.