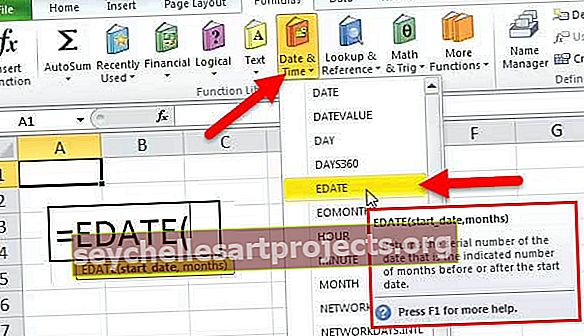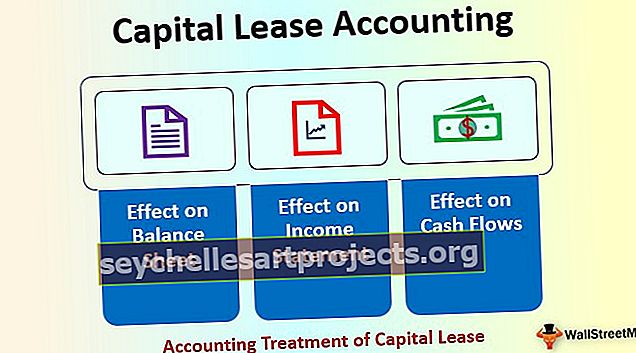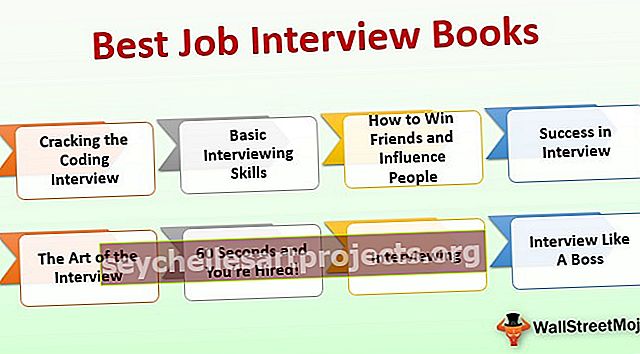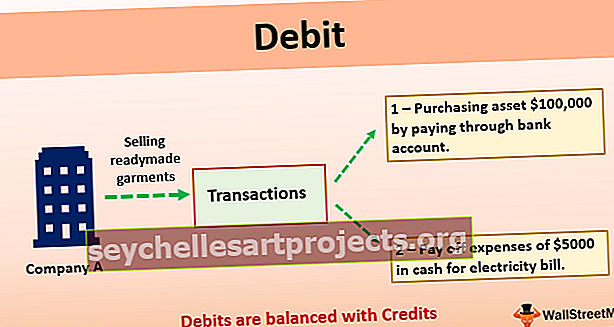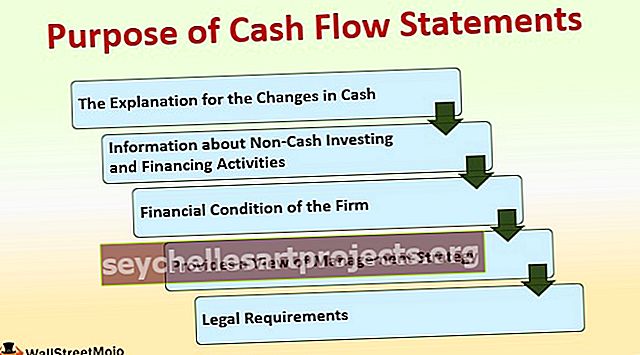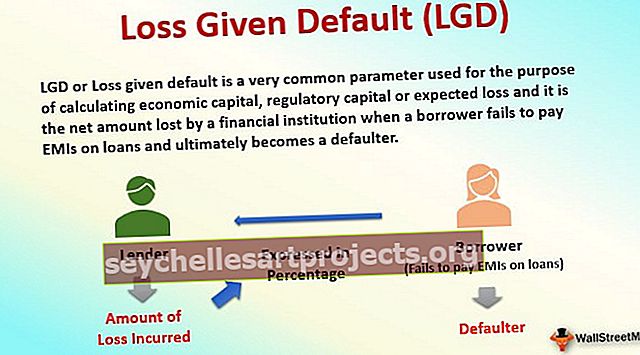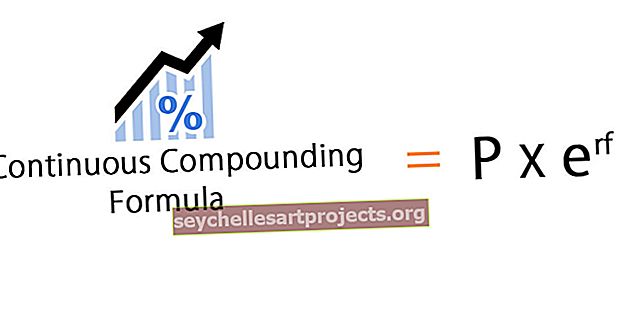VBA Najít a nahradit | Jak najít a nahradit slova v aplikaci Excel VBA?
Najít a nahradit funkci ve VBA
Pokud vaše práce v Excelu zahrnuje rutinní úkoly, jak něco najít a nahradit něčím, potřebujete tento článek za každou cenu. Protože po přečtení tohoto článku byste učením této techniky kódování VBA pravděpodobně ušetřili 80% času. Find and Replace in Excel is often used tool and we can implement the same as VBA also. V našem dřívějším článku „Hledání VBA“ jsme vám ukázali, jak používat metodu FIND ve VBA. V tomto článku vám ukážeme, jak používat metodu VBA „Najít a nahradit“.
Postupujte podle článku a naučte se tuto techniku.
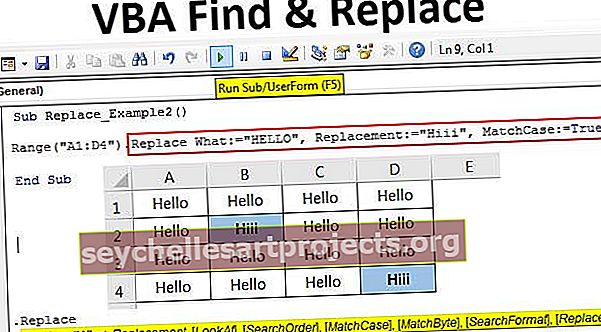
VBA Najít a nahradit syntaxi
Chcete-li použít metodu Najít a nahradit ve VBA, musíme postupovat podle níže uvedených kroků. Nejprve jsme vybrali rozsah buněk, takže uveďte rozsah buněk pomocí objektu RANGE ve VBA.

Teď vložte tečku (.) A podívejte se na seznam IntelliSense.

Vyberte metodu Nahradit ze seznamu.

Vidíme obrovský seznam parametrů metody Replace. Nyní uvidíme vysvětlení každého parametru níže.
- Co: To není nic jiného než to, co musíme najít, abychom nahradili hodnotu.
- Nahrazení: S nalezenou hodnotou by měla být nová hodnota nahrazena.
- Podívejte se na: Toto je zmínka, zda se chceme podívat na celý obsah nebo jen na jeho část. Zde můžeme zadat dva parametry „xlWhole“ a „xlPart“.
- Pořadí vyhledávání: Jedná se o zmínku o pořadí vyhledávání buď řádků, nebo sloupců. Zde můžeme zadat dva parametry „xlByRows“ a „xlByColumns“.
- Rozlišovat velká a malá písmena : Obsah, který hledáme, rozlišuje velká a malá písmena. Pokud je argument citlivý na velká a malá písmena TRUE nebo FALSE.
- Formát vyhledávání: Můžeme také prohledávat obsah podle formátování hodnoty, kterou hledáme.
- Nahradit formát: Jeden formát můžeme také nahradit jiným formátem.
Příklady hledání a nahrazování VBA v aplikaci Excel
Níže uvádíme několik příkladů metody Excel VBA Najít a nahradit.
Tuto šablonu VBA Najít a nahradit Excel si můžete stáhnout zde - VBA Najít a nahradit šablonu ExcelPříklad č. 1 - VBA Najít a nahradit slovo
Dobře, podívejme se na následující příklad, abychom porozuměli metodě hledání a nahrazení VBA. Podívejte se na následující údaje.

Krok 1: Nejprve uveďte rozsah buněk, které nahrazujeme. V tomto příkladu je Rozsah od A1 do B15, takže kód bude Range („A1: B15“).
Kód:
Sub Replace_Example1 () Range ("A1: B15") End Sub

Krok 2: Teď vložte tečku a podívejte se na seznam IntelliSense.

Krok 3: Vyberte metodu Nahradit ze seznamu IntelliSense.

Krok 4: Uveďte jaký parametr jako „září“.
Kód:
Rozsah („A1: B15“). Nahradit co: = „září“

Krok 5: Další Nahradit parametrem by měla být naše nová hodnota, kterou nahradíme např. „Prosinec“.
Kód:
Rozsah ("A1: D4"). Nahradit Co: = "Září", Výměna: = "Prosinec"

Dobře, od nynějška ignorujte všechny ostatní parametry. Nyní spusťte kód VBA a podívejte se na metodu nahrazení VBA.

Celý září tedy nahradil slovem „prosinec“.
Příklad č. 2 - Výměna malých a velkých písmen
Pokročilejším příkladem metody VBA Najít a nahradit bude použití metody nahrazování velkých a malých písmen. V tomto příkladu jsem vytvořil tato ukázková data, jak je znázorněno na následujícím obrázku.

Máme dvě data buněk velkými písmeny „AHOJ“. Kdekoli máme kapitál „AHOJ“, měl by být nahrazen novým slovem „Hiii“.
Jako obvykle napište kód, nejprve uveďte, co najít a co nahradit.
Kód:
Sub Replace_Example2 () Range ("A1: D4"). Replace What: = "HELLO", Replacement: = "Hiii" End Sub

Nyní pro další argument „Match Case“ napište podmínku jako TRUE.
Kód:
Range ("A1: D4"). Replace What: = "HELLO", Replacement: = "Hiii", MatchCase: = True

Nyní spusťte kód, který nahradí pouze velké „HELLO“ na „Hiii“.

Představte si, že jste nepoužili argument Match Case ve VBA, pak nahradí všechny „Hello“ na „Hiii“.

Poznámka: Zde jsem odstranil argument Match Case, ve výchozím nastavení je hodnota argumentu MATCH CASE FALSE.

Jak vidíme na obrázku výše, nahradil všechna slova „ahoj“ slovy „hiii“.
Kdykoli tedy chceme použít kritéria MATCH CASE, měli bychom použít argument jako „TRUE“ a ve výchozím nastavení je tato hodnota argumentu „FALSE“. Takto můžeme použít metodu „FIND & REPLACE“ k nalezení něčeho a nahrazení nalezené hodnoty něčím jiným.