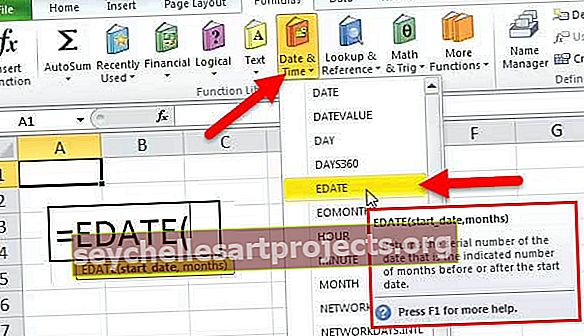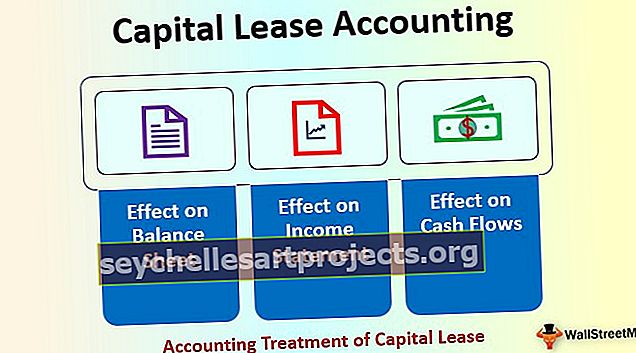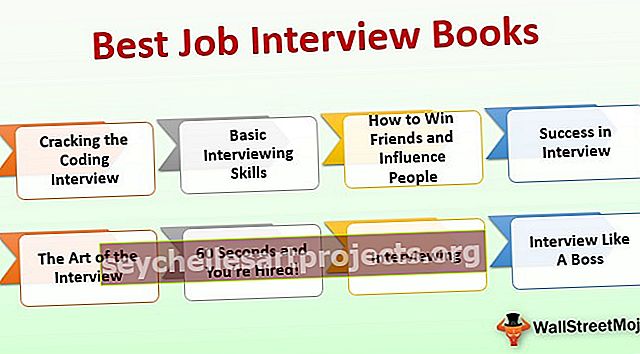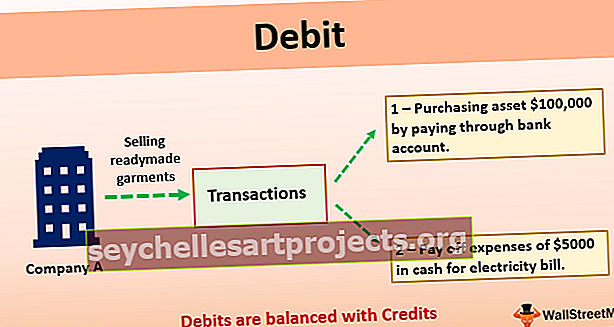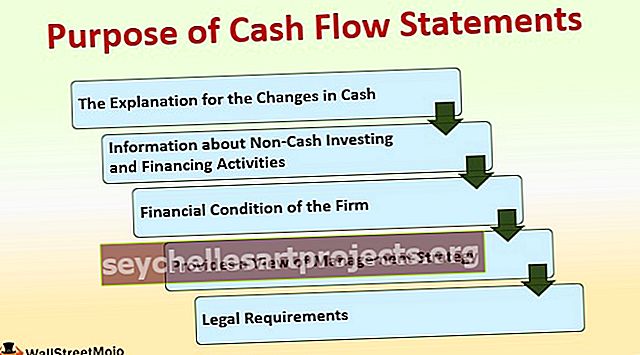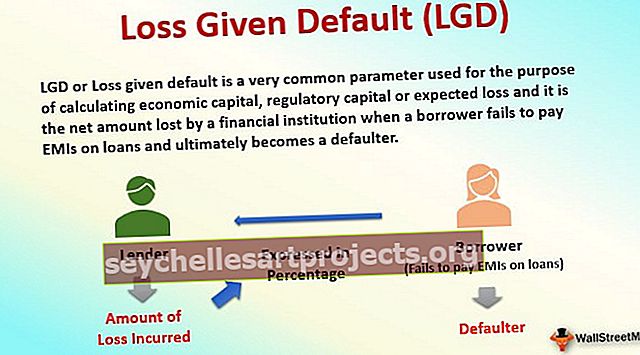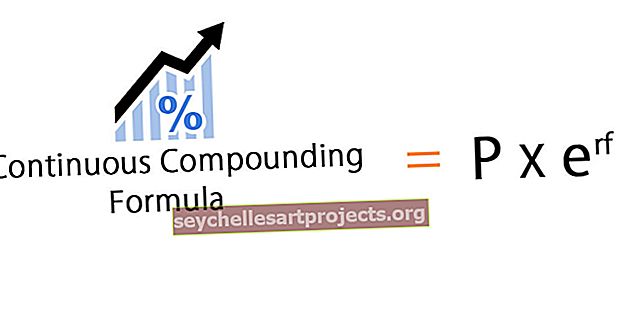Prohlášení o tisku VBA | Jak používat Excel VBA pro tisk? (s příklady)
Tisk ve VBA je velmi podobný tisku v aplikaci Excel, když máme důležitá data v Excelu nebo tabulkách, pak je jediný způsob, jak je zajistit v bezpečí, je uložit je do formátu PDF nebo je vytisknout, pro tisk musíme nastavit příkaz print v Před použitím VBA, co tento příkaz provede, pokud vytiskne nebo zapíše data do jiného souboru.
Co je to tisk ve VBA Excel?
Výtisk VBA není nic jiného, ale jako obvykle, jak tiskneme v běžném listu, není v tom žádný rozdíl. Pomocí kódu Excel VBA můžeme vytisknout celá data listu, můžeme vytisknout sešit, grafy, zadaný rozsah atd.
Po veškeré tvrdé práci, kterou jsme odvedli, abychom zprávu předali manažerovi, obvykle posíláme e-maily. Ale v některých případech na schůzce potřebuje váš manažer tištěnou kopii vašich zpráv, v těchto scénářích musíte vytisknout zprávu, kterou máte v tabulce. Jedním z důvodů, proč váš nadřízený potřebuje vytisknout zprávu, může být velmi velká zpráva ke čtení na počítači. V listu jste již museli znát tisk sestav. V tomto článku vám ukážeme, jak tisknout pomocí kódování VBA. V tomto článku se následujících 15 minut dozvíte, jak tisknout sestavy ve formátu VBA.
Syntaxe VBA PrintOut ve VBA Excel
Než uvidíme syntaxi, dovolte mi to nejprve objasnit. Co tiskneme, tiskneme rozsahy, grafy, listy, sešity. Takže výtisk () metoda je k dispozici u všech těchto cílů.

[Od]: Od které stránky tisku se má začít. Pokud neposkytneme žádnou hodnotu, bude se s ní zacházet jako na první stránce.
[Komu]: Jaká by měla být poslední stránka k tisku? Pokud bude ignorováno, vytiskne se až na poslední stránku.
[Copies]: Kolik kopií potřebujete vytisknout.
[Náhled]: Chcete zobrazit náhled tisku, než budete pokračovat v tisku. Pokud ano, argumentem je PRAVDA, pokud ne argumentem FALSE.
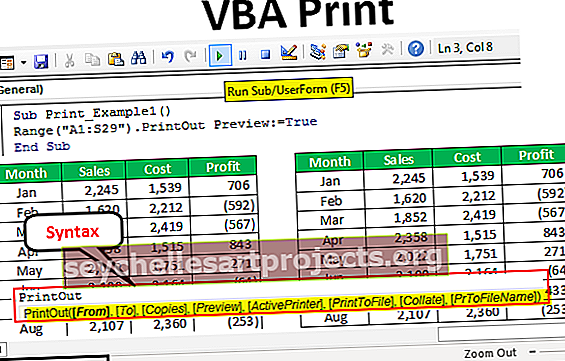
Příklady tisku ve VBA Excel
Níže jsou uvedeny příklady tisku ve VBA Excel.
Tuto šablonu VBA Print Excel si můžete stáhnout zde - VBA Print Excel TemplatePro ilustraci jsem vytvořil fiktivní data, jak je znázorněno na následujícím obrázku.

Nyní musíme vytisknout zprávu z A1 na D14, to je můj rozsah. Zadejte rozsah v kódu VBA pro přístup k metodě PrintOut.
Kód:
Sub Print_Example1 () Range ("A1: D14") End Sub

Nyní přejděte k metodě PrintOut.
Kód:
Sub Print_Example1 () Range ("A1: D14"). PrintOut End Sub

Nedotýkám se žádného z parametrů, to stačí k vytištění zvoleného rozsahu. Pokud spustím tento kód, vytiskne rozsah od A1 do D14 buňky.
Parametry metody tisku ve VBA Excel
Nyní jsem zkopíroval a vložil stejná data, abych použil další parametry metody PrintOut ve VBA Excel.

Když chceme vytisknout celý list, můžeme celý list označit jako Aktivní list, tím se pokryje celý list v něm.
Kód pro tisk celého listu.
Kód:
Sub Print_Example1 () ActiveSheet.UsedRange.PrintOut 'Tím se vytiskne celý použitý rozsah listu. End Sub

Kód odkazující na název listu .
Kód:
Sub Print_Example1 () Sheets ("Ex 1"). UsedRange.PrintOut 'Tím se také vytiskne celý použitý rozsah listu s názvem Ex 1. End Sub

Kód pro tisk všech pracovních listů v sešitu .
Kód:
Sub Print_Example1 () Worksheets.UsedRange.PrintOut 'Tím se také vytiskne celý použitý rozsah všech listů v sešitu. End Sub

Kód pro tisk celých dat sešitu .
Kód:
Sub Print_Example1 () ThisWorkbook.UsedRange.PrintOut 'Tím se také vytiskne celý použitý rozsah všech listů v sešitu. End Sub

Kód pro tisk pouze vybrané oblasti .
Kód:
Sub Print_Example1 () Selection.PrintOut 'Tím se vytiskne pouze vybraný rozsah End Sub

Jak používat parametry metody tisku v aplikaci Excel VBA?
Nyní uvidíme, jak použít parametry metody tisku. Jak jsem řekl, rozšířil jsem data o další vlastnosti.

Určitě to nebude tisknout na jeden list. Vyberte rozsah jako A1 až S29.
Kód:
Sub Print_Example2 () Range ("A1: S29") End Sub

Nyní vyberte metodu tisku.
Kód:
Sub Print_Example2 () Range ("A1: S29"). PrintOut End Sub

První a druhý parametr jsou Od a Do, jaká je počáteční a koncová pozice stránky. Ve výchozím nastavení vytiskne všechny stránky, takže se této části nedotknu. Teď chci vidět náhled tisku, takže zvolím Preview jako TRUE.
Kód:
Sub Print_Example2 () Range ("A1: S29"). PrintOut Preview: = True End Sub

Nyní spustím tento kód, uvidíme náhled tisku.

Toto přichází na 2 stránkách.
Nejprve tedy chci nastavit stránku tak, aby byla v jediném listu. Pomocí níže uvedeného kódu můžete nastavit stránku tak, aby byla v jednom listu.
Kód:
Sub Print_Example2 () s pracovními listy („Příklad 1“). PageSetup .Zoom = False .FitToPagesTall = 2 .FitToPagesWide = 1 .Orientation = xlLandscape Konec s ActiveSheet.PrintOut Preview: = True End Sub

Tím se nastaví stránka pro tisk na jeden list i pro tisk v režimu na šířku. Nyní bude náhled tisku takový.

Takto můžeme použít metodu tisku VBA k tisku věcí, které jsme chtěli vytisknout, a hrát si s nimi.