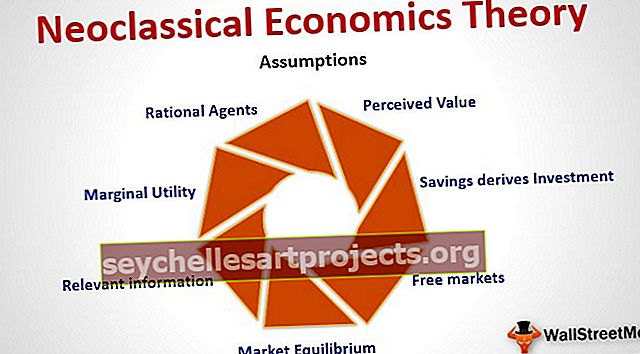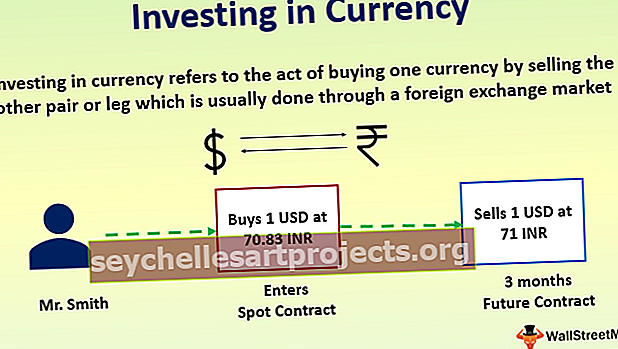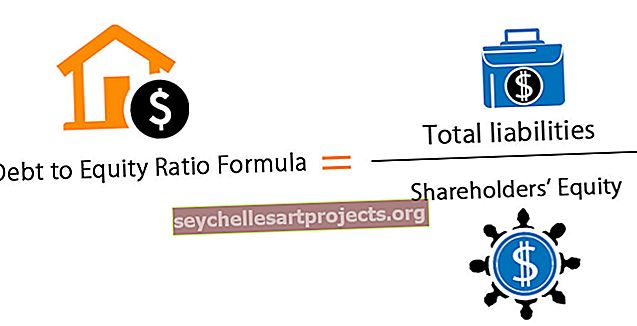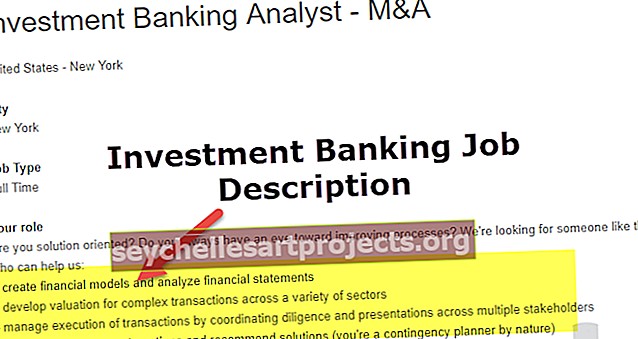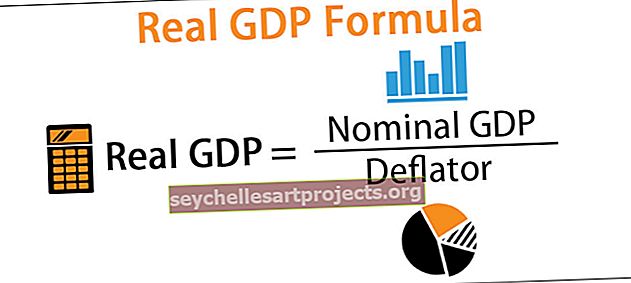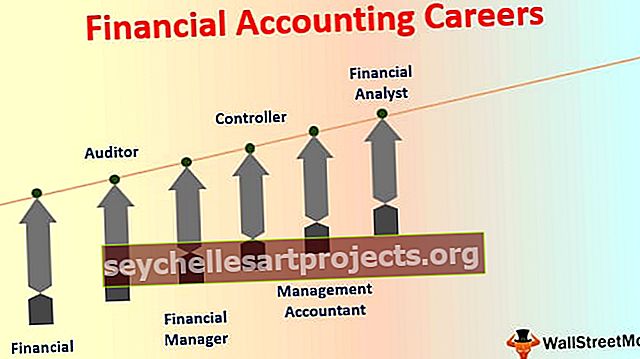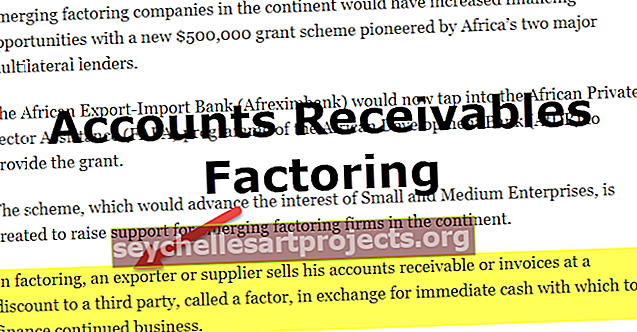Vytvoření tabulky dvou proměnných dat v aplikaci Excel (příklady krok za krokem)
Jak vytvořit tabulku dat se dvěma proměnnými v aplikaci Excel?
Tabulka dvou proměnných dat nám pomáhá analyzovat, jak kombinace dvou různých proměnných ovlivní celkovou tabulku dat. Samotné slovo naznačuje dvě proměnné zahrnuté v této datové tabulce. Jednoduše řečeno, když se obě proměnné změní, jaký je dopad na výsledek. V jedné tabulce proměnných dat se mění pouze jedna proměnná, ale zde se mění dvě proměnné současně.
Příklady
Vezměme si několik příkladů, abychom zjistili, jak můžeme v Excelu vytvořit datovou tabulku se dvěma proměnnými.
Tuto šablonu aplikace Excel se dvěma proměnnými datovými tabulkami si můžete stáhnout zde - šablonu Excel se dvěma proměnnými datovými tabulkamiPříklad č. 1
Předpokládejme, že si berete půjčku od banky a jednáte s manažerem banky o vaší úrokové sazbě a době splácení. Musíte analyzovat s různými úrokovými sazbami a v různých dobách splácení, jakou měsíční částku EMI musíte zaplatit.
Předpokládejme také, že jste placený člověk a po všech svých měsíčních závazcích můžete ušetřit maximálně Rs. 18, 500 / -.
Počáteční návrh tvoří banka jako měch.

Při úrokové sazbě 22% PA je měsíční EMI po dobu 3 let 19 095.
Vytvořte takovou tabulku.

Nyní do buňky F8 přidejte odkaz na buňku B5 (která obsahuje výpočet EMI).

Vyberte tabulku dat, kterou jsme vytvořili pro vytváření scénářů.
Přejděte na Data a poté vyberte Co když Analýza a Tabulka dat

Nyní klikněte na tabulku dat, otevře se níže uvedené dialogové okno.

Naše nové tabulky jsme uspořádali jako různé úrokové sazby vertikálně a různé roky horizontálně.
V našem původním výpočtu je úroková sazba v buňce B4 a počet let v buňce B2.
Proto pro vstupní buňku řádku uveďte odkaz na B2 (který obsahuje roky a v naší tabulce jsou roky horizontálně) a pro vstupní buňku sloupce uveďte odkaz na B4 (který obsahuje úrokovou sazbu a v naší tabulce je úroková sazba tam vertikálně)

Nyní klikněte na OK. Tím by se okamžitě vytvořila tabulka scénářů.

Takže teď máte všechny scénáře před sebou. Vaše měsíční úspora je 18500 měsíčně.
Možnost 1: Pokud si nepřejete náhradní hotovost.
Musíte vyjednávat s bankou o úrokové sazbě 18,5% ročně po dobu 3 let. Pokud můžete vyjednat tuto sazbu, musíte platit měsíčně EMI ve výši Rs. 18202.
Možnost 2: Pokud potřebujete nějaké rezervní peníze.
V tomto nestálém světě potřebujete neustále nějaké peníze. Takže za svůj plat nemůžete utratit všech 18500 úsporných peněz.
Chcete-li nám říci 3000 za měsíc jako rezervní hotovost, musíte vyjednávat s bankéřem maximálně 15,5% po dobu 3,5 roku. V tomto případě musíte platit EMI měsíčně 15 499 měsíčně.
Páni!! Takový užitečný nástroj máme v Excelu. Můžeme analyzovat a vybrat plán nebo nápad podle našich přání.
Příklad č. 2
Předpokládejme, že investujete peníze do podílových fondů prostřednictvím plánování SIP. Měsíčně investujete do 4 500. Musíte provést analýzu, abyste věděli, jaká je návratnost investic po určitých letech.
Nejste si jisti, kdy přestat investovat peníze a jaké procento očekáváte.
Níže jsou uvedeny základní podrobnosti pro provedení analýzy citlivosti.

Použijte funkci FV, abyste poznali budoucí hodnotu po 25 letech investice.

Dobře, budoucí hodnota vaší investice po 25 letech je 65 statisíců.
Nyní musíte vědět v různých letech a v různých sazbách, jaká by byla návratnost investice. Vytvořte takovou tabulku.

Nyní dejte odkaz na buňku F4 z B5 (která obsahuje budoucí hodnotu naší původní investice).

Vyberte tabulku, kterou jsme vytvořili.

Přejděte na Data a poté vyberte Co když Analýza a Tabulka dat

Nyní klikněte na tabulku dat, otevře se níže uvedené dialogové okno.

Ve sloupci ROW, input cell select dát odkaz na buňku B2 (která obsahuje číslo, roky). Důvod, proč jsme vybrali tuto buňku, protože jsme vytvořili novou tabulku a v této tabulce, naše roky ve formátu řádků, tj. Vodorovně.
Ve sloupci COLUMN, select cell select dát odkaz na buňku B4 (která obsahuje očekávané procento návratnosti). Důvod, proč jsme vybrali tuto buňku, protože jsme vytvořili novou tabulku, a v této tabulce jsou naše očekávaná procenta ve formátu sloupců, tj. Svisle.

Kliknutím na OK vytvoříte tabulku scénářů.

Podívejte se na buňky, které jsem zvýraznil. Při prvním pokusu si musíme počkat 25 let, než získáme částku 65 lakh s návratností 10,5%. Při 13% návratnosti však tuto částku získáme za 22 let. Podobně při 15% návratnosti dostaneme tuto částku za pouhých 20 let.
Jak můžeme provádět analýzu citlivosti pomocí tabulky s dvěma proměnnými v aplikaci Excel.
Věci k zapamatování
- Nelze vrátit zpět akci (Ctrl + Z) provedenou datovou tabulkou. Můžete však ručně odstranit všechny hodnoty z tabulky.
- Nemůžeme mazat jednotlivé buňky najednou, protože se jedná o maticový vzorec.
- Datová tabulka je propojený vzorec, takže nevyžaduje ruční aktualizaci.
- To je velmi užitečné podívat se na výsledek, když se dvě proměnné mění najednou.