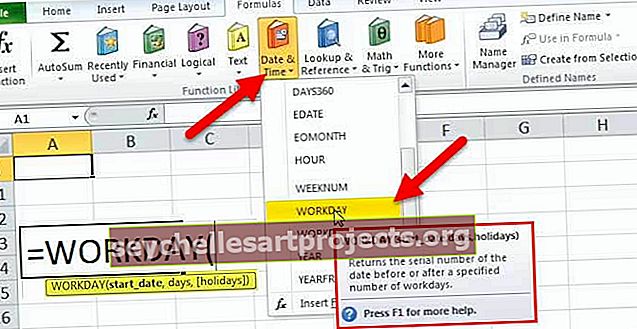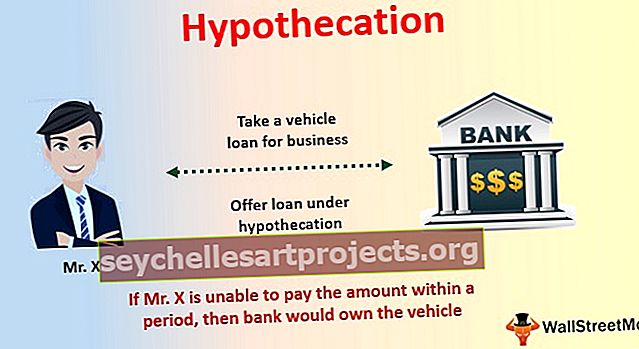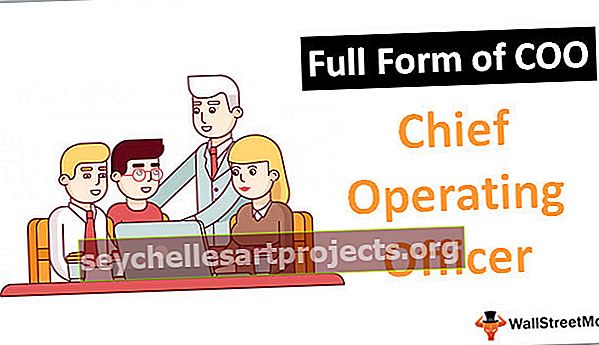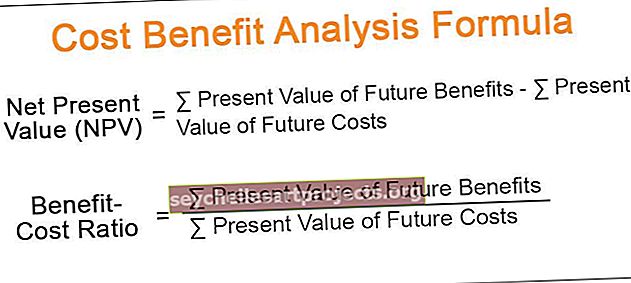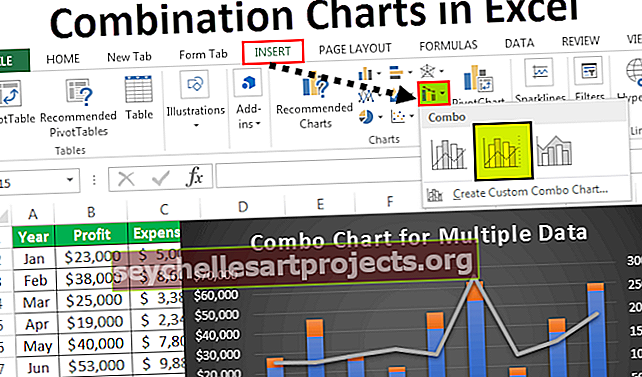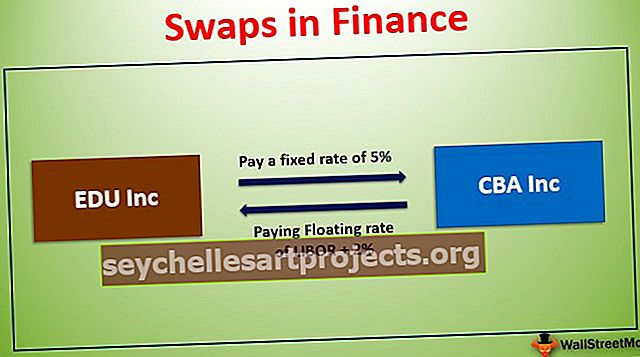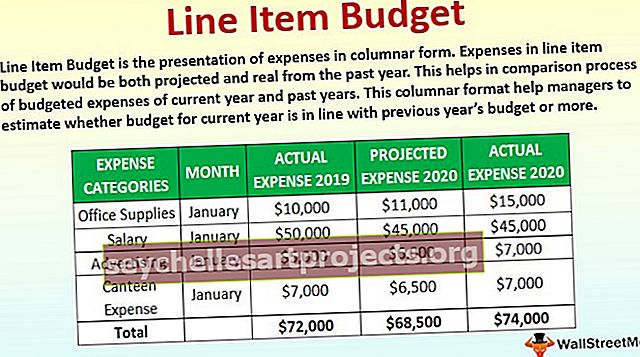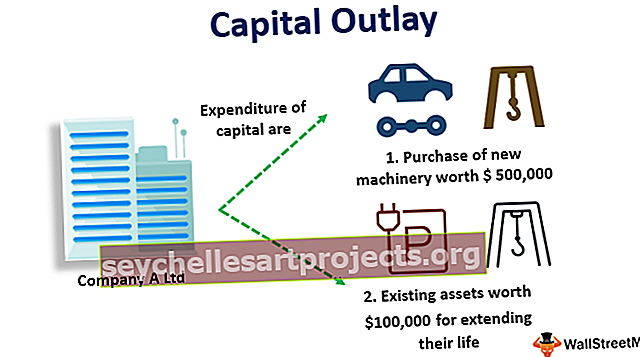Sloučit tabulky v aplikaci Excel | Jak sloučit dvě tabulky porovnáním sloupce?
Když pracujeme v aplikaci Excel, není jisté, že data budou v jednom listu, mohou to být ve více pracovních listech ve více tabulkách, pokud chceme sloučit tabulky, můžeme to udělat různými způsoby, abychom mohli mít data v jednom tabulka a toto je známé jako slučování tabulek v aplikaci Excel, lze to provést pomocí funkcí VLOOKUP nebo INDEX a MATCH.
Sloučit tabulky v aplikaci Excel
Někdy při analýze dat můžeme shromáždit všechny potřebné informace do jednoho listu. Jedná se o velmi častý problém nebo situaci, kdy jsou data rozdělena do mnoha listů nebo sešitů. Existuje mnoho způsobů, jak sloučit data z více tabulek do jedné tabulky v aplikaci Excel.
Tuto šablonu sloučení tabulky Excel si můžete stáhnout zde - Šablona sloučení tabulky ExcelJak sloučit 2 tabulky v aplikaci Excel?
Údaje o zákaznících jsme dali městu ve dvou tabulkách. Z tohoto důvodu jsme vzali 20 záznamů.
List 1: Table 1: CustomerInfo

List 2: Table 2: ProductDetails

V obou tabulkách je objednací číslo běžnou informací, na jejímž základě mezi nimi vytvoříme vztah.
Níže jsou uvedeny kroky pro sloučení těchto dvou tabulek:
- Klikněte na libovolnou buňku v tabulce Zákaznické informace. Přejděte na kartu VLOŽIT a klikněte na možnost Tabulka v části Tabulky. Viz níže uvedený snímek obrazovky.

- Poté se zobrazí dialogové okno Vytvořit tabulku. Naše tabulka „CustomerInfo“ má záhlaví sloupců, proto by mělo být zaškrtnuto políčko „Můj stůl má záhlaví“. Viz níže uvedený snímek obrazovky.

- Převede naše data do formátu tabulky. Nyní klikněte na pole Název tabulky v části Vlastnosti a zadejte název této tabulky jako „Customer_info“ .

- Stejným postupem postupujte u další tabulky „ProductDetails“ . Název „Produkty“ jsme dali jiné tabulce. Viz níže uvedený snímek obrazovky.

- Klikněte někam na tabulku Customer_Info, poté přejděte na kartu Vložit a klikněte na možnost Kontingenční tabulka v části Tabulky.

- Zobrazí se dialogové okno pro vytvoření kontingenční tabulky. Zaškrtněte políčko „Přidat tato data do datového modelu“, jak je znázorněno na následujícím snímku obrazovky.

- Klikněte na OK a poté se otevře nový list s novým oddílem Pole kontingenční tabulky na pravé straně, jak je znázorněno na následujícím snímku obrazovky.

- Klikněte na kartu VŠE v sekci Pole kontingenční tabulky a zobrazí se všechny námi vytvořené tabulky. Viz níže uvedený snímek obrazovky.

- Nyní klikněte na možnost Vztahy v části Výpočty, jak je znázorněno na následujícím snímku obrazovky.

- Otevře se dialogové okno pro vytvoření vztahu mezi těmito tabulkami. Klikněte na tlačítko Nový. Viz níže uvedený snímek obrazovky.

- Opět se otevře dialogové okno, jak je znázorněno níže, a zde jsou uvedeny vytvořené tabulky.

- Protože existuje jedno pole „Objednací číslo“ je běžné v obou tabulkách, proto vytvoříme vztah mezi těmito tabulkami pomocí tohoto společného pole / sloupce.
- Vyberte Customer_Info v části Tabulky a pole Číslo objednávky v části Sloupec. Viz níže uvedený snímek obrazovky.

- V části Související tabulka vyberte jinou tabulku Produkty a v části Související sloupec vyberte pole Číslo objednávky . Viz níže uvedený snímek obrazovky.

- Primární klíč jsou jedinečné hodnoty, které se v tabulce objeví jednou, poté klikněte na OK. Zobrazí vztah, jak je znázorněno na následujícím snímku obrazovky.

- Nyní můžeme odpovídajícím způsobem přetáhnout pole, abychom viděli výsledek. Klikněte na tabulku Customer_Info, jak je znázorněno na následujícím snímku obrazovky.

- Přetáhněte pole Číslo objednávky, Jméno zákazníka a město pod rámeček s řádky.
- V poli Filtr přetáhněte pole Věk.
- Přetáhněte pole Produkt v poli Sloupec a Hodnoty pro počet produktů.

Konečný výsledek je níže:
V souladu s tím můžete podle svého požadavku pole přetáhnout.

Důležité informace o sloučení 2 tabulek v aplikaci Excel
- Pomocí tohoto procesu můžete sloučit více než dvě tabulky.
- V každé tabulce by měl být společný jeden sloupec.
- Že jeden společný sloupec bude v tomto procesu fungovat jako primární klíč, proto by toto pole mělo mít jedinečné hodnoty.