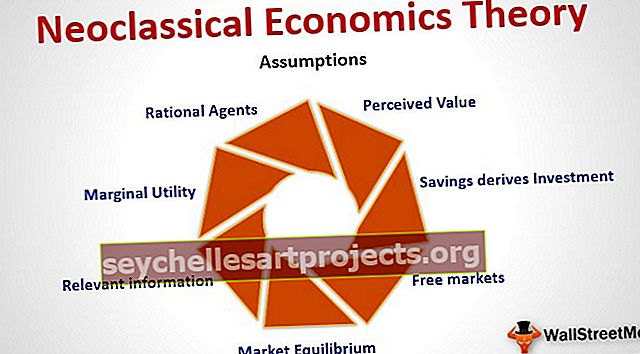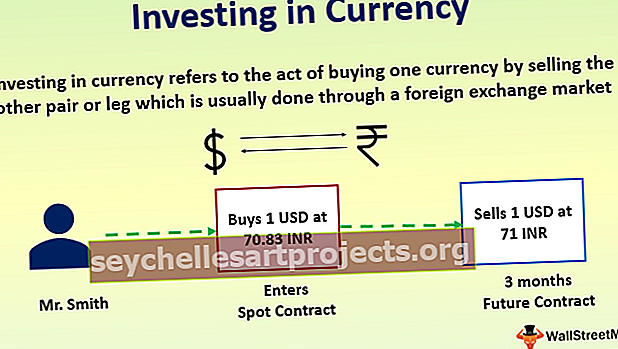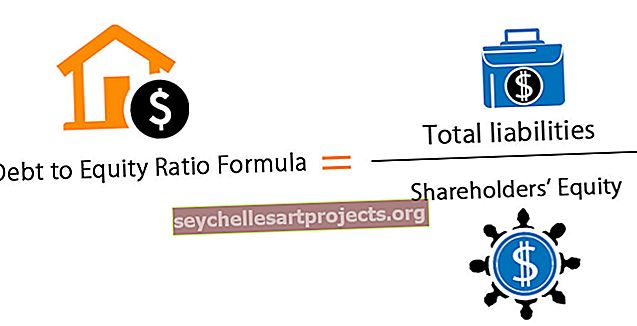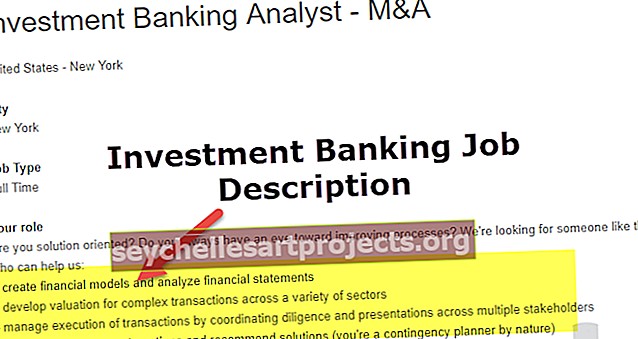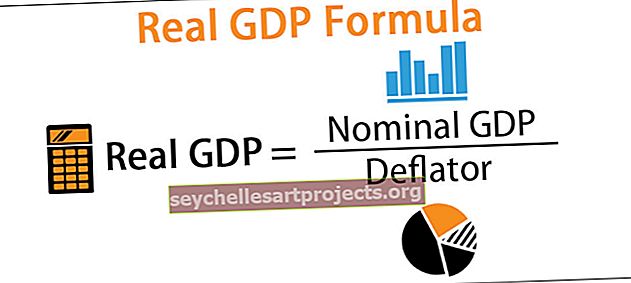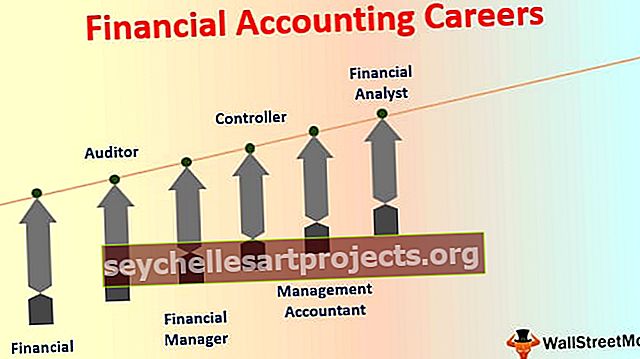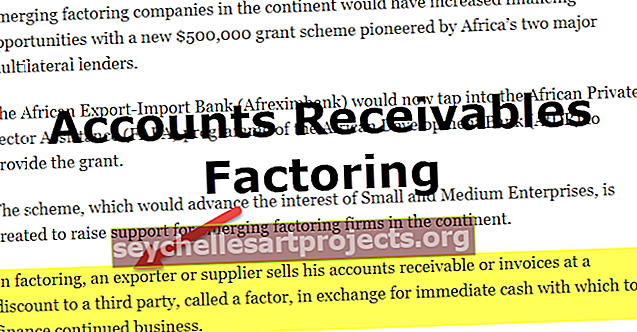Posuvníky v aplikaci Excel (použití, příklady) | Jak vytvořit posuvníky?
V aplikaci Excel existují dva posuvníky, jeden je svislý posuvník, který slouží k zobrazení dat v aplikaci Excel shora a dolů a další posuvník je vodorovný posuvník, který slouží k zobrazení dat zleva doprava, můžeme skrýt nebo odkryjte posuvník z kategorie Možnosti na kartě soubory, kde najdeme kartu Pokročilé a možnost skrýt posuvníky.
Posuvníky v aplikaci Excel
Pokud máte obrovskou sadu dat, která byla zadána do tabulky aplikace Microsoft Excel, budete určitě muset použít funkci posuvníků v aplikaci Excel. Interaktivní posuvník v aplikaci Microsoft Excel je pro uživatele velmi přínosný, když používají Excel, když jsou naplněni spoustou dat. Chcete-li přejít do požadované buňky, nemusíte zadávat konkrétní hodnotu ručně. Pomocí posuvníku můžete snadno vybrat hodnoty z dodaného seznamu, což také šetří váš čas. Ukážeme vám, jak vytvořit posuvník v aplikaci Microsoft Excel.
Jak vytvořit posuvníky v aplikaci Excel?
Pojďme pochopit proces vytváření posuvníků v aplikaci Excel s příklady.
Tuto šablonu aplikace Scroll Bars Excel si můžete stáhnout zde - Šablona Excel Scroll BarsPodle sčítání lidu 2011 jsem vzal údaje o 35 státech v Indii. Níže uvedený snímek obrazovky ukazuje, že data nelze zobrazit v úplném formátu na jedné obrazovce.

Nyní vytvoříme posuvníky v aplikaci Excel pro výše uvedenou sadu dat, s jejichž pomocí bude okno zobrazovat pouze 10 stavů najednou. Když změníte posuvník, data se budou dynamicky měnit. Postupujme podle postupů, které byly vysvětleny snímky obrazovky pro lepší pochopení.
- Musíte svá data spravovat spravovaným způsobem. Můžete to vidět na níže uvedeném snímku obrazovky.

- Nyní musíte ve své excelové tabulce aktivovat kartu Vývojář v aplikaci Excel, pokud ještě není aktivována.
- Chcete-li aktivovat kartu Vývojář, stačí kliknout pravým tlačítkem na libovolnou ze stávajících karet aplikace Excel a vybrat Přizpůsobit pás karet v aplikaci Excel.

- Zobrazí se dialogové okno Možnosti aplikace Excel. Na pravé straně musíte zaškrtnout možnost Vývojář v podokně Hlavní karty. Zvažte snímek obrazovky níže.

- Nyní budete mít jako záložku možnost „Vývojář“.

- Nyní přejděte na kartu Vývojář a klikněte na Vložit. V části Ovládání formuláře musíte vybrat tlačítko Spin (posuvník).

- Musíte kliknout na posuvník v aplikaci Excel a poté kliknout na libovolnou buňku tabulky aplikace Excel. Uvidíte posuvnou lištu vloženou do tabulky.

Nyní musíte v aplikaci Excel kliknout pravým tlačítkem na vloženou posuvnou lištu a vybrat „Ovládací prvek formátu“. Zobrazí se dialogové okno Řízení formátu.
- Přejděte na kartu „Ovládání“ v dialogovém okně Ovládání formátu a proveďte níže uvedené změny -
- Aktuální hodnota - 1
- Minimální hodnota - 1
- Maximální hodnota - 19
- Přírůstková změna - 1
- Odkaz na buňku - $ L $ 3
Viz snímek obrazovky níže.

- Změňte velikost posuvníku Excel a umístěte jej tak, aby odpovídal délce 10 sloupců. Viz snímek obrazovky níže.

- Nyní musíte do první buňky dat, tj. H4, zadat následující vzorec OFFSET. Vzorec je = OFFSET (C3, $ L $ 3,0). Tento vzorec musíte zkopírovat, abyste vyplnili všechny ostatní buňky sloupce.

- Podobně musíte vyplnit sloupec OFFSET ve sloupci I a sloupci J. Vzorec pro sloupec I bude = OFFSET (D3, $ L $ 3,0), který má být vložen do buňky I4 a pro sloupec J,

- Bude to = OFFSET (E3, $ L $ 3,0), které má být vloženo do sloupce J4. Zkopírujte vzorec do ostatních buněk sloupce.

- Výše uvedený offsetový vzorec je nyní závislý na buňce L3 a je spojen s posuvníky v aplikaci Excel. Posuvník ve všech sadách pro vás v tabulce aplikace Excel. Viz snímek obrazovky níže.

Resetování posuvníků v aplikaci Excel - malá chyba posuvníku
Někdy může dojít k problému s malým posuvníkem. Je velmi dobře známo, že posuvníky, ať už horizontální nebo vertikální, jsou oba nastaveny použitou velikostí buňky rozsahu. Někdy se tento použitý rozsah může díky velkému množství datových souborů zvětšit a díky tomu bude posuvník malý. Tento malý problém s posuvným pruhem je tak divný, že vám může ztěžovat navigaci po listu.
Pojďme vědět, proč k této chybě dochází? To je vždy způsobeno pouze chybou uživatele. Může k tomu dojít, pokud náhodou zabloudíte do buněk mimo oblast, která je skutečně potřeba. Tato potenciální lidská chyba je zodpovědná za to, že k této chybě dojde. Existují čtyři způsoby, jak tento problém vyřešit -
-
- Použijte možnost Esc a zpět.
- Odstraňte buňky a uložte.
- Odstraňte buňky a spusťte makro.
- Udělejte to všechno pomocí makra.
Věci k zapamatování
- Funkce posuvníku je velmi užitečná pro uživatele aplikace Microsoft Excel, když je v jednom okně možné zobrazit mnoho datových sad.
- Můžete snadno použít posuvníky Excel pro výběr hodnot z dodaného seznamu, což také šetří váš čas.
- Pokud ještě není aktivována karta Vývojář, musíte ji aktivovat.
- K chybě známé jako „malý posuvník“ dochází v důsledku lidské chyby.