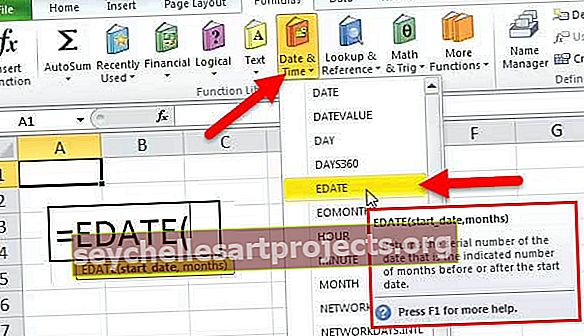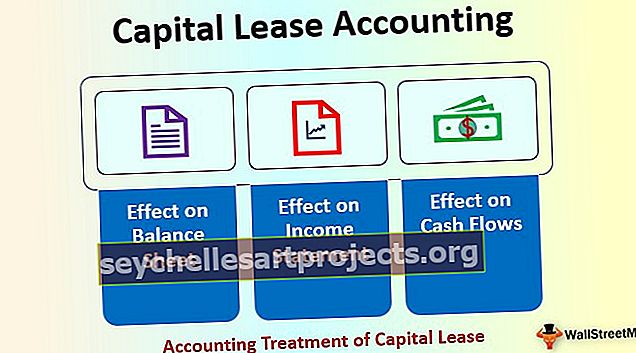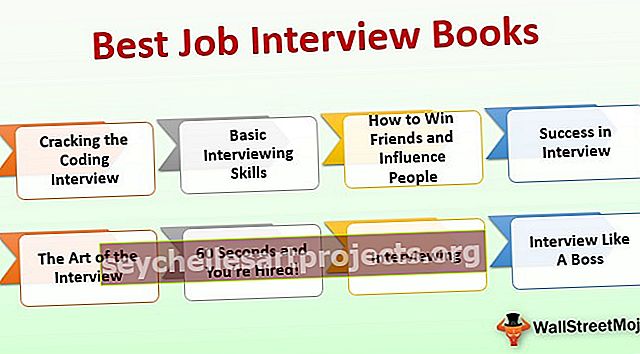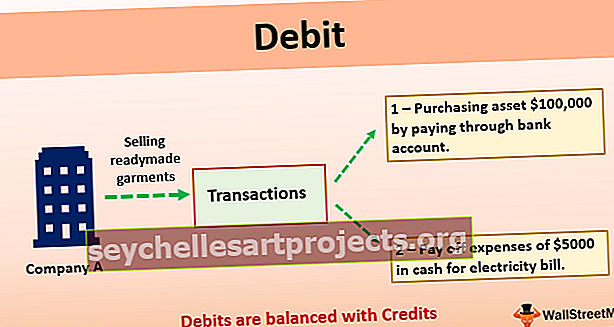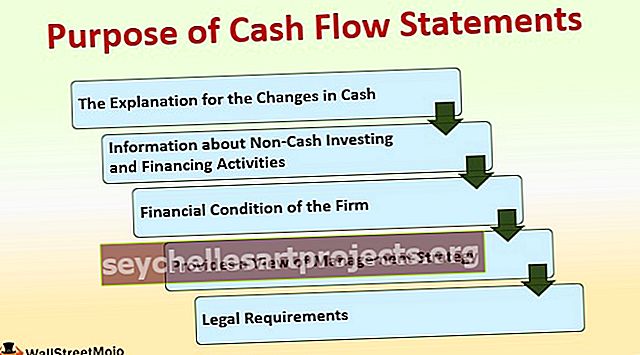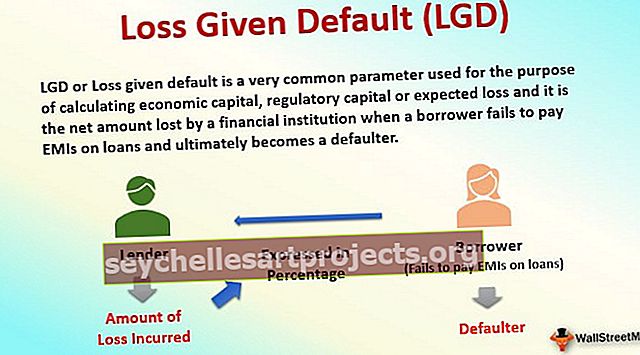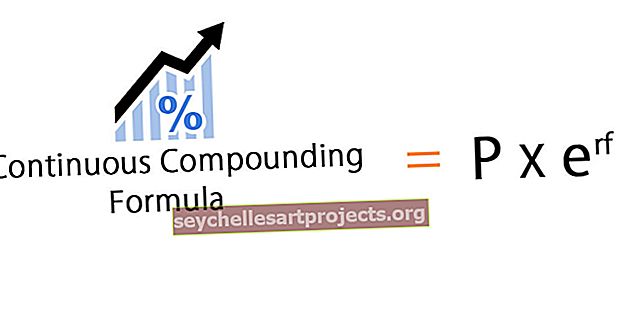Datový model v aplikaci Excel | Jak vytvořit datový model? (s příklady)
Co je datový model v aplikaci Excel?
Datový model v aplikaci Excel je typ datové tabulky, kde máme dvě nebo více než dvě tabulky ve vzájemném vztahu prostřednictvím společné nebo více datových řad, v tabulkách datových modelů a data z různých jiných listů nebo zdrojů se spojují a vytvářejí jedinečný tabulka, která může mít přístup k datům ze všech tabulek.
Vysvětlení
- Umožňuje integraci dat z více tabulek vytvořením vztahů založených na společném sloupci.
- Datové modely se používají transparentně a poskytují tabulková data, která lze použít v kontingenční tabulce v aplikaci Excel a kontingenčních grafech v aplikaci Excel. Integruje tabulky a umožňuje rozsáhlou analýzu pomocí kontingenčních tabulek, Power Pivot a Power View v aplikaci Excel.
- Datový model umožňuje načítání dat do paměti aplikace Excel.
- Je uložen v paměti, kde jej nemůžeme přímo vidět. Potom může být Excel instruován, aby vzájemně spojoval data pomocí společného sloupce. Část „Model“ datového modelu odkazuje na to, jak všechny tabulky navzájem souvisejí.
- Datový model má přístup ke všem informacím, které potřebuje, i když jsou informace ve více tabulkách. Po vytvoření datového modelu má Excel data k dispozici ve své paměti. S daty v paměti lze k datům přistupovat mnoha způsoby.
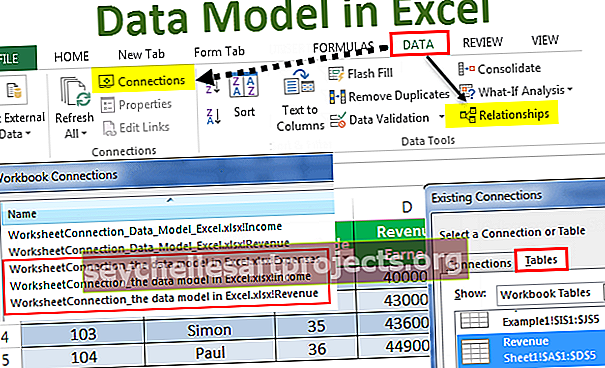
Příklady
Tuto šablonu datového modelu Excel si můžete stáhnout zde - Šablona datového modelu ExcelPříklad č. 1
Pokud máme tři datové sady související s prodejcem: První obsahuje informace o výnosech, druhá obsahuje příjmy prodejce a třetí obsahuje výdaje prodejce.

Chcete-li propojit tyto tři datové sady a vytvořit s nimi vztah, vytvoříme datový model s následujícími kroky:
- Převeďte datové sady na objekty tabulky:
Nemůžeme vytvořit vztah s běžnými datovými sadami. Datový model funguje pouze s objekty tabulek aplikace Excel. Udělat toto:
- Krok 1 - Klikněte kamkoli do datové sady, poté klikněte na kartu „Vložit“ a poté klikněte na „Tabulka“ ve skupině „Tabulky“.

- Krok 2 - Zaškrtněte nebo zrušte zaškrtnutí možnosti: „Můj stůl má záhlaví“ a klikněte na OK.

- Krok 3 - S vybranou novou tabulkou zadejte název tabulky do pole „Název tabulky“ ve skupině „Nástroje“.

- Krok 4 - Nyní vidíme, že první datová sada je převedena na objekt „Tabulka“. Při opakování těchto kroků pro další dvě datové sady vidíme, že se také převedou na objekty 'Tabulka', jak je uvedeno níže:

Přidání objektů „Tabulka“ do datového modelu: Prostřednictvím připojení nebo vztahů.
Prostřednictvím připojení
- Vyberte jednu tabulku, klikněte na kartu „Data“ a poté klikněte na „Připojení“.

- Ve výsledném dialogovém okně je ikona „Přidat“. Rozbalte rozbalovací nabídku Přidat a klikněte na Přidat do datového modelu.

- Ve výsledném dialogovém okně klikněte na „Tabulky“, poté vyberte jednu z tabulek a klikněte na „Otevřít“.

Při tom by byl vytvořen datový model sešitu s jednou tabulkou a zobrazí se dialogové okno takto:

Takže pokud zopakujeme tyto kroky i pro další dvě tabulky, datový model bude nyní obsahovat všechny tři tabulky.

Nyní vidíme, že se všechny tři tabulky zobrazují v připojení sešitu.
Prostřednictvím vztahů
Vytvořit vztah: Jakmile jsou obě datové sady objekty Table, můžeme mezi nimi vytvořit vztah. Udělat toto:
- Klikněte na kartu „Data“ a poté na „Vztahy“.

- Zobrazí se prázdné dialogové okno, protože neexistují žádná aktuální připojení.

- Klikněte na „Nový“ a zobrazí se další dialogové okno.

- Rozbalte rozevírací nabídky „Tabulka“ a „Související tabulka“: Zobrazí se dialogové okno „Vytvořit vztah“, ve kterém vyberete tabulky a sloupce, které se mají pro vztah použít. V expanzi „Tabulky“ vyberte datovou sadu, kterou chceme nějakým způsobem analyzovat, a v „Související tabulce“ vyberte datovou sadu, která má vyhledávací hodnoty.
- Vyhledávací tabulka v aplikaci Excel je menší tabulka v případě jednoho až mnoha vztahů a neobsahuje žádné opakované hodnoty ve společném sloupci. V rozbalovací nabídce Sloupec (Zahraniční) vyberte společný sloupec v hlavní tabulce, v části Související sloupec (primární) vyberte společný sloupec v související tabulce.

- Po výběru všech těchto čtyř nastavení klikněte na „OK“. Po kliknutí na „OK“ se zobrazí následující dialogové okno.

Pokud tyto kroky zopakujeme, abychom spojili další dvě tabulky: Tabulka výnosů s tabulkou výdajů, budou v datovém modelu také související:

Excel nyní vytváří vztah v zákulisí kombinací dat v datovém modelu na základě společného sloupce: ID prodejce (v tomto případě).
Příklad č. 2
Řekněme, že ve výše uvedeném příkladu chceme vytvořit kontingenční tabulku, která vyhodnotí nebo analyzuje objekty tabulky:
- Klikněte na „Vložit“ -> „Kontingenční tabulka“.

- Ve výsledném dialogovém okně klikněte na možnost uvádějící: „Použít externí zdroj dat“ a poté klikněte na „Vybrat připojení“.

- Ve výsledném dialogovém okně klikněte na „Tabulky“, vyberte datový model sešitu obsahující tři tabulky a klikněte na „Otevřít“.

- Vyberte v umístění možnost „Nový pracovní list“ a klikněte na „OK“.

- V podokně Pole kontingenční tabulky se zobrazí objekty tabulky.

- Nyní lze odpovídajícím způsobem provést změny v kontingenční tabulce, aby bylo možné podle potřeby analyzovat objekty tabulky.
Například v tomto případě, pokud chceme zjistit celkový výnos nebo výnos konkrétního prodejce, vytvoří se kontingenční tabulka takto:


To je nesmírně užitečné v případě modelu / tabulky obsahující velké množství pozorování.
Takže můžeme vidět, že kontingenční tabulka okamžitě používá datový model (výběrem výběrem připojení) v paměti aplikace Excel k zobrazení vztahů mezi tabulkami.
Věci k zapamatování
- Pomocí datového modelu můžeme analyzovat data z několika tabulek najednou.
- Vytvořením vztahů s datovým modelem překonáváme potřebu používat funkce VLOOKUP, SUMIF, INDEX a MATCH vzorce, protože nepotřebujeme získat všechny sloupce v jedné tabulce.
- Když se datové sady importují do aplikace Excel z vnějších zdrojů, pak se modely vytvářejí implicitně.
- Vztahy tabulek lze vytvořit automaticky, pokud importujeme související tabulky, které mají vztahy primárního a cizího klíče.
- Při vytváření vztahů by sloupce, které spojujeme v tabulkách, měly mít stejný datový typ.
- S kontingenčními tabulkami vytvořenými pomocí datového modelu můžeme také přidat průřezy a kontingenční tabulky rozdělit na libovolné pole, které chceme.
- Výhodou datového modelu oproti funkcím LOOKUP () je, že vyžaduje podstatně méně paměti.
- Excel 2013 podporuje pouze jeden na jeden nebo jeden na mnoho vztahů, tj. Jedna z tabulek nesmí mít ve sloupci, na který odkazujeme, žádné duplicitní hodnoty.