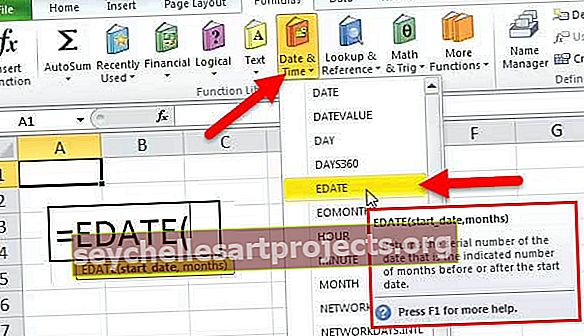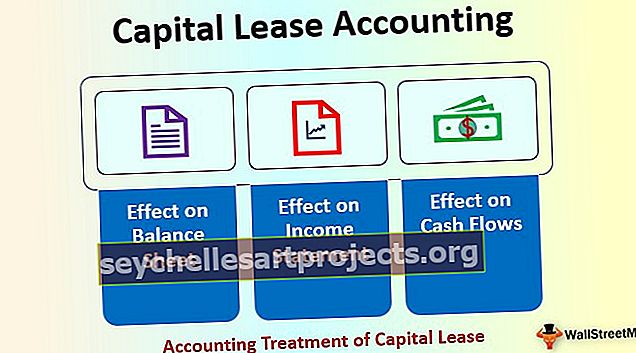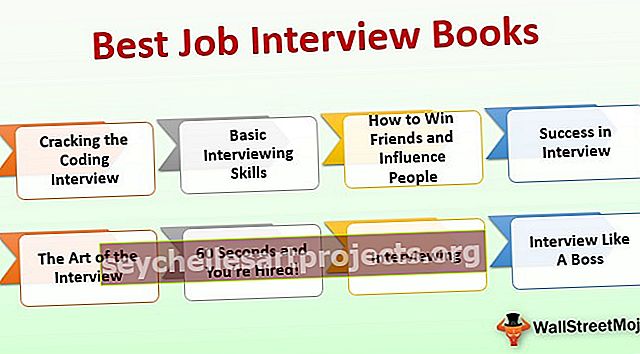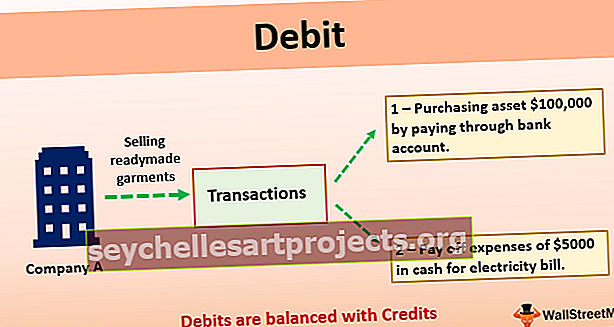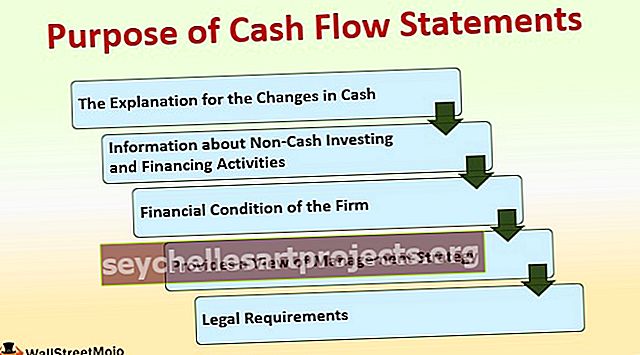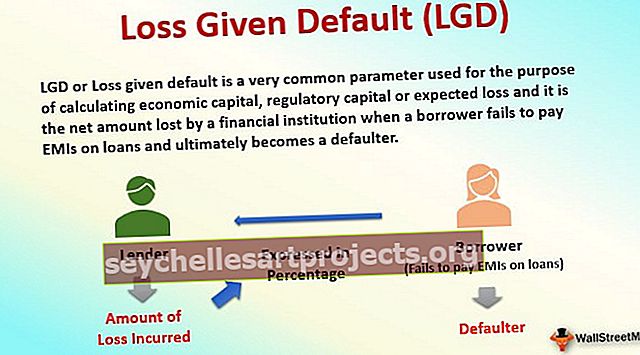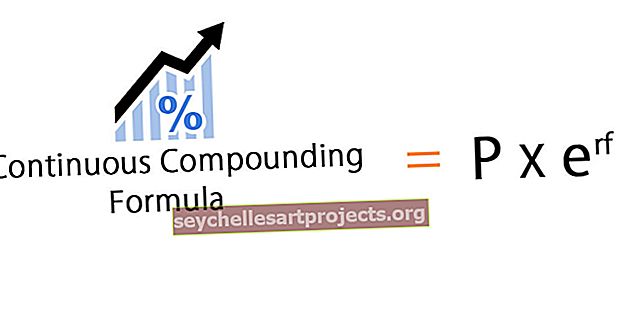Jak vložit obrázek / obrázek do buňky aplikace Excel? (Průvodce krok za krokem)
Jak vložit obrázek / obrázek do buňky aplikace Excel?
Vložení obrázku nebo obrázku do buňky Excel je velmi snadný úkol.
Tuto šablonu buňky Excel můžete vložit zde - Vložit šablonu buňky ExcelMám jména zaměstnanců prodeje v souboru aplikace Excel a níže je seznam.

Mám jejich obrázky na pevném disku počítače.

Chci přinést obrázek proti jménu každého člověka.
Poznámka: Všechny obrázky jsou fiktivní, můžete si je stáhnout přímo z google.
- Krok 1: Zkopírujte výše uvedený seznam jmen a vložte jej do aplikace Excel. Udělejte výšku řádku jako 36 a šířku sloupce v aplikaci Excel jako 14,3.

- Krok 2: Přejděte na kartu VLOŽIT a klikněte na OBRÁZKY.

- Krok 3: Jakmile kliknete na OBRÁZKY, zobrazí se výzva k výběru umístění složky obrázků z počítače. Vyberte umístění a vyberte obrázky, které chcete vložit.

- Krok 4: Můžete vložit obrázek jeden po druhém do buňky aplikace Excel nebo můžete také vložit jeden snímek. Chcete-li vložit najednou, musíte si být jisti, kdo představuje koho. Chystám se vložit jeden po druhém. Vyberte obrázek, který chcete vložit, a klikněte na VLOŽIT.

- Krok 5: Nyní můžete vidět obrázek v souboru aplikace Excel.

- Krok 6: Tento obrázek zatím není připraven k použití. Musíme to změnit. Vyberte obrázek a změňte jeho velikost pomocí možnosti přetažení v aplikaci Excel z rohových okrajů obrázku nebo můžete změnit velikost výšky a šířky na kartě Formát.
Poznámka: Upravte výšku řádku na 118 a šířku sloupce na 26.

- Krok 7: Chcete-li přizpůsobit obrázek velikosti buňky, podržte klávesu ALT a přetáhněte rohy obrázku, automaticky se přizpůsobí velikosti buňky.

Takto opakujte tento úkol pro všechny zaměstnance.

Změňte velikost obrázku podle velikosti buňky v aplikaci Excel
Nyní musíme přizpůsobit tyto obrázky velikosti buňky. Kdykoli se změní šířka nebo výška buňky, měl by se odpovídajícím způsobem změnit také obrázek.
- Krok 1: Vyberte jeden obrázek a stiskněte Ctrl + A, vybere všechny obrázky v aktivním listu. (Ujistěte se, že jsou vybrány všechny obrázky)
- Krok 2: Stiskněte Ctrl + 1, otevře se možnost formátu na pravé straně obrazovky. Poznámka: Používám verzi aplikace Excel 2016.

- Krok 3: V části Formát obrázku vyberte Velikost a vlastnosti.

- Krok 4: Klikněte na Vlastnosti a vyberte možnost Přesunout a velikost s buňkami.

- Krok 5: Nyní jsme uzamkli obrázky na jejich příslušnou velikost buňky. Nyní je to dynamické, protože se mění i obrázky buněk.
Jak vytvořit panel aplikace Excel s obrázky?
Pomocí těchto obrázků můžeme vytvořit řídicí panel. Podle níže uvedených kroků vytvořte řídicí panel aplikace Excel.
Vytvořil jsem vzorový list, který obsahuje všechny podrobnosti o zaměstnancích.

- Krok 1: Na řídicím panelu list vytvoří rozevírací seznam seznamu zaměstnanců.

- Krok 2: Použijte VLOOKUP k získání hodnoty prodeje, cíle, úrovně efektivity, DOB a DOJ z listu podrobností o zaměstnanci.

Při změně názvu z rozevíracího seznamu se hodnoty automaticky aktualizují.
- Krok 3: Nyní je velká část, že potřebujeme získat fotografii zaměstnance, který si vybral z rozevíracího seznamu. K tomu musíme vytvořit správce jmen.
Přejít na FORMULAS> Definovat jméno v aplikaci Excel.

- Krok 4: Pojmenujte svého správce jmen.

- Krok 5: In odkazuje na typ znaménka Equal (=) a zadejte vzorec INDEX.

- Krok 6: Prvním argumentem funkce INDEX je výběr celého sloupce B v obrazovém listu.

- Krok 7: Nyní zadejte čárku (,) a otevřete ještě jednu funkci MATCH.

- Krok 8: Vyberte první argument jako jméno zaměstnance v listu řídicího panelu. (Rozevírací buňka).

- Krok 9: Další argument vyberte celý první sloupec v tabulce obrázků, jako další argument zadejte nulu a zavřete dvě závorky.

- Krok 10: Klikněte na OK. Pro naše fotografie jsme vytvořili správce jmen.

- Krok 11: Nyní přejděte na Image Sheet a zkopírujte buňku B2.

- Krok 12: Nyní přejděte na list řídicího panelu a vložte jako propojený obrázek.

- Krok 13: Nyní máme obrázek. Vyberte obrázek a ve vzorci změňte odkaz na název našeho Správce jmen, tj. Fotky

- Krok 14: Dokončete proces stisknutím klávesy Enter. Můžete změnit obrázek, který se změní podle jména, které jste vybrali.

Věci k zapamatování
- Proveďte úpravu obrazu, která odpovídá nebo mění pohyb buňky.
- Chcete-li vytvořit řídicí panel, vytvořte hlavní list, který může obsahovat všechna konsolidovaná data.
- Pomocí klávesy ALT upravte obrázek do krajních rohů buňky.