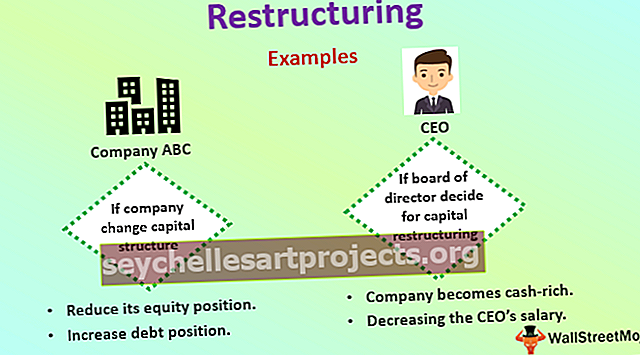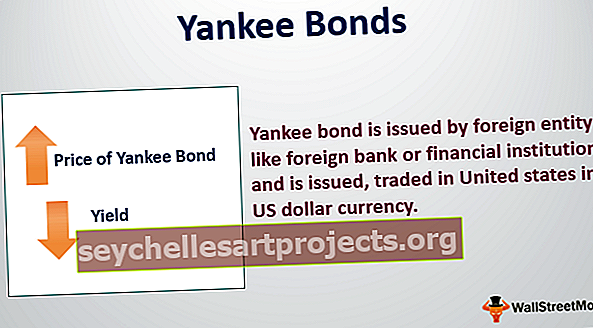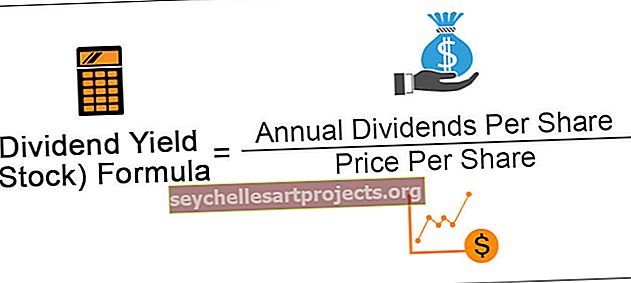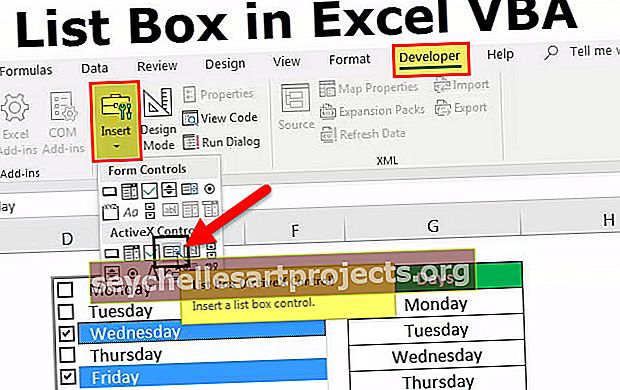Jak vytvořit pole Plot v aplikaci Excel? | Průvodce krok za krokem s příkladem
Excel Box Plot
Krabicový graf v aplikaci Excel je obrazová reprezentace nebo graf, který se používá k reprezentaci distribuce čísel v datové sadě. Udává, jak jsou rozloženy hodnoty v datové sadě. V krabicovém grafu se numerická data zobrazují pomocí pěti čísel jako souhrn: Minimum, Maximum, První kvartil, Druhý kvartil (Medián), Třetí kvartil.
Mezi prvním a třetím kvartilem je nakreslen rámeček spolu s další čarou, která je nakreslena podél druhého kvartilu k označení mediánu. Prodloužené čáry jsou nakresleny mimo první a třetí kvartil, aby zobrazovaly minimum a maximum. Tyto prodloužené čáry se v boxplotu nazývají vousy.
Rámeček boxplot zobrazuje první až třetí kvartil s čarou ve druhém kvartilu, tj. Medián. Konce vousů znázorňují minimum a maximum.
Pět čísel představovaných boxplotem:
- Minimum: Nejmenší / nejmenší hodnota datové sady.
- První kvartil: Střední hodnota minima a mediánu.
- Druhý kvartil / medián: Střední hodnota datové sady.
- Třetí kvartil: Střední hodnota mediánu a maxima.
- Maximum: Největší hodnota datové sady.
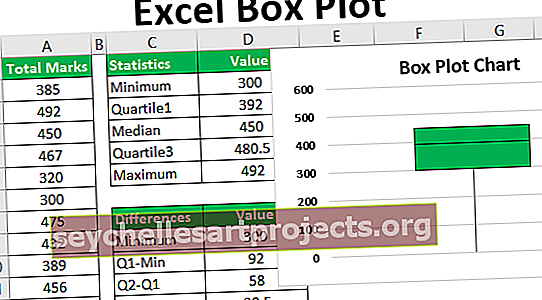
Jak vytvořit pole Plot v aplikaci Excel? (s příkladem)
Tuto šablonu Box Plot Excel si můžete stáhnout zde - Šablona Box Plot ExcelŘekněme, že máme datový soubor třídy, která obsahuje celkem známek jejích studentů ve všech předmětech (z 500, maximální počet známek: 100 pro každý předmět), a chceme vytvořit rámeček v aplikaci Excel pro stejné předměty.
V listu aplikace Excel máme následující údaje o známkách studentů:

Následující kroky lze nyní použít k vytvoření krabicového grafu pro výše uvedená data (v zásadě v aplikaci Excel 2013):
Vytvoření rámečkového grafu v aplikaci Excel 2016 je velmi jednoduché, protože ve výchozím nastavení má pod statistickými grafy v sekci grafy graf „Box a Whisker“. Excel 2013 však ve výchozím nastavení nemá šablonu grafu pro vykreslení pole, takže ji musíme vytvořit podle následujících kroků:
Vypočítejte pět statistik z datové sady, které jsou požadovány pro vykreslení polí: Minimum, Tři kvartily a Maximum, pomocí následujících funkcí:

Nyní vypočítejte minimální statistiku z datové sady.

Nyní vypočítejte statistiku quantile1 z datové sady.

Výpočet pěti statistik pro krabicový graf bude -

Nyní vytvoříme finální tabulku (řekněme tabulku rozdílů), kterou použijeme k vytvoření krabicového grafu v aplikaci Excel. V této finální tabulce zkopírujeme minimální hodnotu a to bude první položka našeho finálového stolu. Zbývající položky v této finální tabulce budou rozdíly mezi každou statistikou, jak je uvedeno níže:

Nyní vytvoříme skládaný sloupcový graf s touto finální tabulkou a přeměníme ji na krabicový graf.
Pojďme tedy nejprve vytvořit skládaný sloupcový graf v aplikaci Excel:
Vyberte Rozdíly a Hodnota, poté klikněte na 'Vložit' -> Všechny grafy -> Skládané sloupcové grafy:

Když to uděláme, dostaneme skládaný graf, jak je uvedeno níže:

Vidíme, že to není podobné krabicovému grafu, protože s tímto skládaným grafem aplikace Excel ve výchozím nastavení kreslí skládané sloupce z vodorovné polohy a ne ze svislé datové sady. Budeme tedy muset obrátit osy grafu.
Chcete-li to provést, klikněte pravým tlačítkem na graf a klikněte na možnost „Vybrat data“.

Nyní klikněte na Přepnout řádek / sloupec.

Získáváme skládaný graf, jak je uvedeno níže:

Nyní převedeme tento skládaný typ grafu na graf pole následujícím způsobem:
Vyberte spodní část sloupce (modrá oblast) a klikněte na „Formátovat datovou řadu“.

Na panelu „Format Data Series“ rozbalte možnost „Fill“ a vyberte tlačítko „No Fill“ a v rozevíracím seznamu „border“ jej rozbalte a vyberte tlačítko „No Line“:

Získáme následující graf pole, jak je uvedeno níže:

Dalším krokem je vytvoření vousů nahrazením nejvyšších a druhých ze spodních segmentů, tj. Červené a oranžové oblasti (jak jsme odstranili nejspodnější), řádky / vousy.
Chcete-li nakreslit horní vous, vybereme nejvyšší oblast / segment (červený) a rozbalíme kartu Vyplnit.

A vyberte tlačítko „Neplnit“.

Nyní klikněte na „Návrh“ -> „Přidat prvky grafu“ -> „Chybové pruhy“ -> „Standardní odchylka“:

Nyní klikneme na tlačítko Plus v pravém horním rohu grafu a vybereme a rozbalíme možnost „Chybové pruhy v aplikaci Excel“ a poté vybereme možnost „Další možnosti“.

Otevře se panel „Formátovat chybové pruhy“ a nastavíte následující:
Nastaveno: Směr na „Plus“
Ukončit styl na „čepici“
Procento na „100%“

Nyní tedy budeme mít nakreslený horní vous, jak je uvedeno níže:

Podobně k nakreslení spodního vousu vybereme druhý ze spodní oblasti (oranžový, který je nyní viditelný jako poslední) a opakujeme stejné kroky jako výše. Jedinou změnou by bylo, že „směr“ v chybových pruzích bude nastaven na „minus“.

Nyní tedy budeme mít nakreslený spodní vous, jak je uvedeno níže:

Na výše uvedeném snímku obrazovky tedy vidíme, že skládaný sloupcový graf nyní připomíná krabicový graf. Krabicové grafy mají obecně stejnou barvu, takže pro ni můžeme použít jednu barvu výplně s mírným okrajem.

Nyní se podívejme, jak je interpretován nebo zobrazen graf pole:
Na výše uvedeném snímku obrazovky vidíme, že:
- Nižší koncové body vousu na 300, což zobrazuje minimální hodnotu.
- Koncové body špičkových vousů někde pod 500, což je přesně 492, což ukazuje maximum.
- Horní řádek zeleného pole zobrazuje kvartil3, který vidíme body na 480,5.
- Střední čára zeleného pole zobrazuje medián / kvartil2, který vidíme na 450.
- Poslední řádek zeleného pole zobrazuje kvartil1, který vidíme na 392.
Krabicový graf pro danou datovou sadu je tedy správně vykreslen s pěti statistikami (minimální, tři kvartily a maximální) vypočítanými výše.
Věci k zapamatování
- Krabicový graf je obrazová reprezentace číselné datové sady, která používá pětimístné shrnutí k znázornění distribuce datové sady.
- Box plot je také známý jako box a vlásek plot.
- Obvykle se používá pro vysvětlující analýzu dat.
- Obvykle se používají, když potřebujeme porovnat některé vzorky a otestovat, zda jsou data distribuována symetricky.
- Krabicové grafy zabírají méně místa ve srovnání s grafy hustoty nebo histogramy.
- Používá se k zobrazení tvaru distribuce, centrální hodnoty a její variability.
- Není nutné, aby medián byl uprostřed rámečku.
- Vousy mohou mít různou délku.
- K detekci odlehlých hodnot lze použít rámeček.