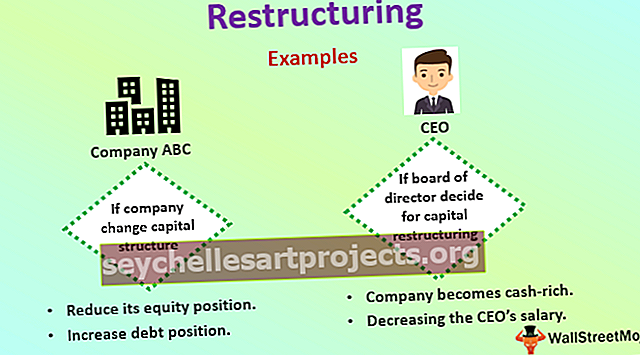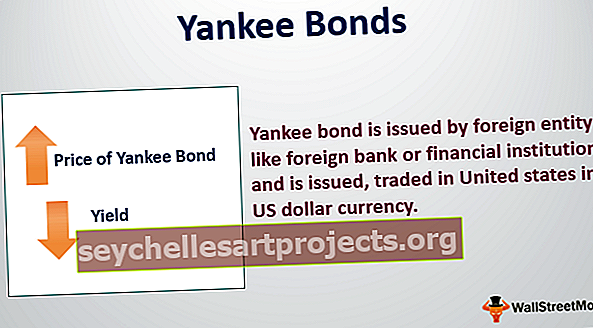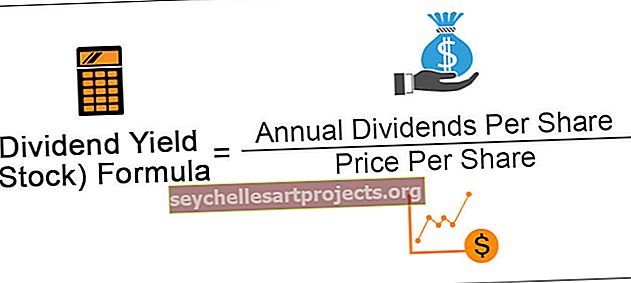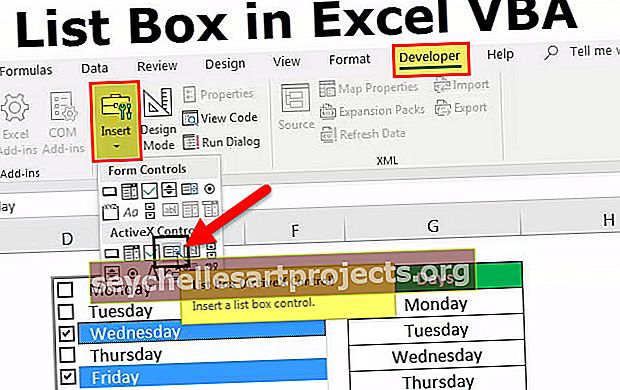Excel Power View | Jak povolit a používat Power View pro Excel?
Co je Power View pro Excel?
Excel Power View je technologie vizualizace dat, která vám pomůže vytvářet interaktivní vizuály, jako jsou grafy, grafy atd. Pomůže vám analyzovat data při pohledu na vizuály, které jste vytvořili. Power view může dát vašim excelovým datům nový život a učinit je smysluplnějšími. To vám pomůže získat přehled o datech, abyste se mohli na základě dat rozhodnout.
Jak povolit Power View pro Excel?
Pokud chcete použít Power view, musíte povolit doplněk s názvem Power View v aplikaci Excel. Jakmile je doplněk povolen, zobrazí se na kartě Vložit na panelu nabídek.
Postupujte podle následujících kroků:
- Krok 1: Klikněte na Soubor -> Možnost

- Krok 2: Zobrazí se obrazovka Možnosti aplikace Excel. Vyberte doplňky a ve spodní části rozbalovací nabídky uvidíte rozevírací seznam Správa. Viz zvýraznění níže:

- Krok 3: Vyberte doplňky COM z rozbalovací nabídky a poté klikněte na tlačítko GO.

- Krok 4: Zobrazí se obrazovka Doplňky COM. Zkontrolujte v Microsoft Power View pro Excel a klikněte na OK.

- Krok 5: Tím se na kartu Vložit přidá Power View.

Nezapomeňte, že Power View je pouze v aplikaci Excel 2013 a vyšších verzích. Pokud používáte Excel 2016, možná zjistíte, že Power View chybí i po povolení doplňku. Chcete-li povolit zobrazení Napájení, musíte postupovat podle níže uvedených kroků.
- Krok 1: Klikněte na Soubor -> Možnost

- Krok 2: Na obrazovce Možnosti aplikace Excel se zobrazí výběr přizpůsobené pásky v aplikaci Excel.

- Krok 3: V části Přizpůsobit hlavní kartu vyberte možnost Rozšířit vložení, než klikněte na Nová skupina.

- Krok 4: Nyní přejděte na příkaz Vybrat z obrázku vlevo a v rozevíracím seznamu vyberte Všechny příkazy. Nyní vyberte Vložit sestavu Power View. Klikněte na Přidat a na kartě Vložit se přidá Power View. (Když kliknete na Přidat, ujistěte se, že je vybrána Nová skupina (Vlastní), jinak se zobrazí chyba). Vyberte OK.

Nyní můžete vidět možnost Power View v části Vložit kartu v sekci Nová skupina:

Jak používat Power View v Excelu? (s příkladem)
Jakmile je funkce Power View povolena, jste připraveni ji používat. Podle níže uvedených kroků vytvořte vizuály pomocí zobrazení napájení.
Tuto šablonu aplikace Power View Excel si můžete stáhnout zde - Šablona aplikace Power View ExcelMám nějaké údaje o prodeji pro supermarket a pokud mě někdo požádá o vytvoření interaktivního řídicího panelu.
Nyní uspořádejte data ve formě tabulky.

Chcete-li vytvořit tabulku, postupujte podle následujících kroků.
- Krok 1: Klikněte kdekoli v rámci dat. Přejděte na panel nabídek - Vložit - Tabulka

- Krok 2: Když kliknete na tabulku, automaticky vybere rozsah dat. Pokud však potřebujete změnit rozsah dat, můžete rozsah dát v části „Kde jsou data pro vaši tabulku?“. Pokud mají vaše data záhlaví, zaškrtněte políčko „Můj stůl má záhlaví“. Poznámka: K vytvoření tabulky můžete použít klávesovou zkratku ctrl + t.

Bude to vypadat níže.

Nyní jsou vaše data připravena k vytvoření zobrazení výkonu v aplikaci Excel.
- Krok 1: Klikněte na Vložit - Vyberte záložku Pohled na kartě Vložit

- Krok 2: Tím se v sešitu otevře nový list (Vytvoření listu Power View může chvíli trvat. Počkejte) Po otevření okna uvidíte na levé straně tabulku, filtry ve středu a pole pro zobrazení na pravá strana.

Řídicímu panelu Power View můžete pojmenovat libovolný název. Můžete zkontrolovat pole a vybrat nebo zrušit výběr pole podle požadavku.
Můžete vidět znaménko ∑, které se používá před některými poli, což znamená, že toto pole obsahuje hodnotu, která by měla být použita k výpočtu.
Jak vytvořit řídicí panel Power View?
Nyní pojďme začít vytvářet řídicí panel:
- Krok 1: Vyberte kategorii a hodnotu prodeje z polí Power View.

- Krok 2: Klikněte na Vložit - Sloupcový graf. Bude to vypadat níže.

- Krok 3: Znovu klikněte na řídicí panel a nyní vyberte Stav a částku prodeje a poté vyberte sloupcový graf. Když na graf umístíte ukazatel myši, zobrazí se možnost třídění podle. Podle toho to můžete seřadit.

Nyní bude graf vypadat níže.

Podívejme se na tržby založené na segmentech.
- Krok 4: Vyberte Segment a prodej ze seznamu polí a pak vyberte Výsečový graf pod možností „ Jiný graf“ . Konečný graf bude vypadat níže.

Podívejme se, jaký přehled lze získat z tohoto řídicího panelu.
- Nejvyšší tržby z kategorie „Technologie“
- Nejvýznamnějšími 3 státy, kde došlo k prodeji, jsou Kalifornie, New York a Texas. Podobně můžete na základě údajů říct Top 5 nebo Top 10 nebo cokoli jiného
- Spotřebitelské segmenty, které se na celkovém prodeji podílejí více než polovinou, jsou společnosti na 2. a Home Office na 3. místě.
Když vyberete data na řídicím panelu, můžeme vytvořit více řídicích panelů pomocí různých grafů a map na kartě Návrh.
Věci k zapamatování
- Data by měla být správně uspořádána v řádcích nebo sloupcích a mezi daty by neměl zůstat žádný sloupec.
- Před použitím Power View musíte nainstalovat Microsoft Silverlight, pokud nebyl dříve nainstalován.
- Po instalaci doplňku Power View a Silverlight restartujte aplikaci, jinak dojde k chybě.