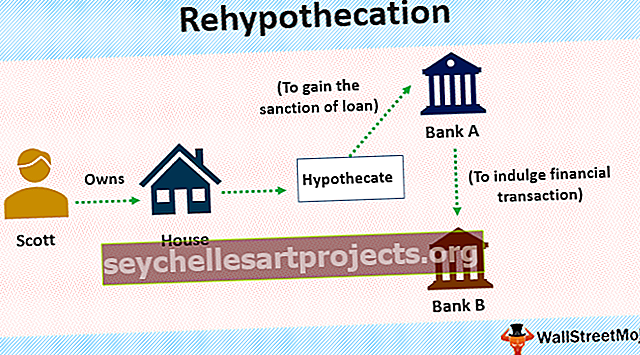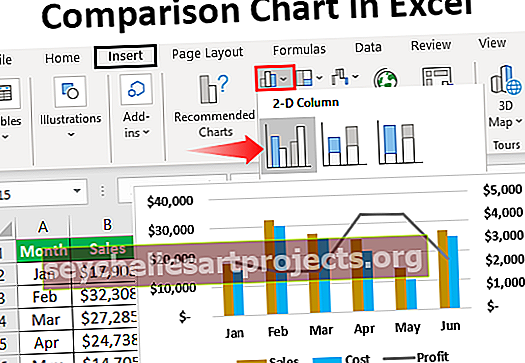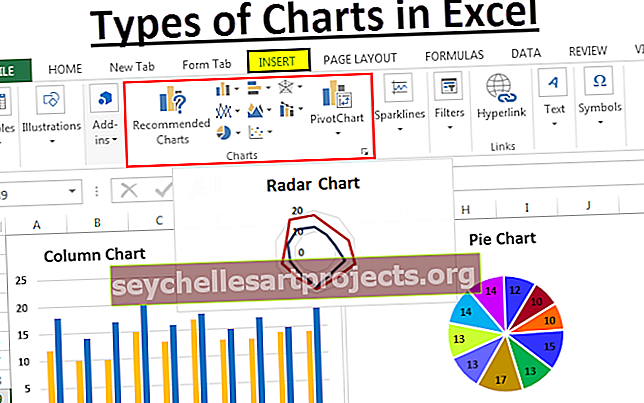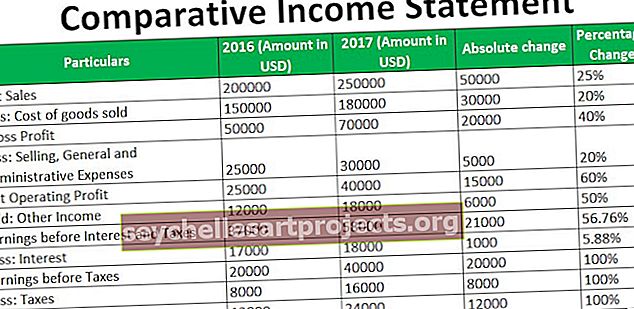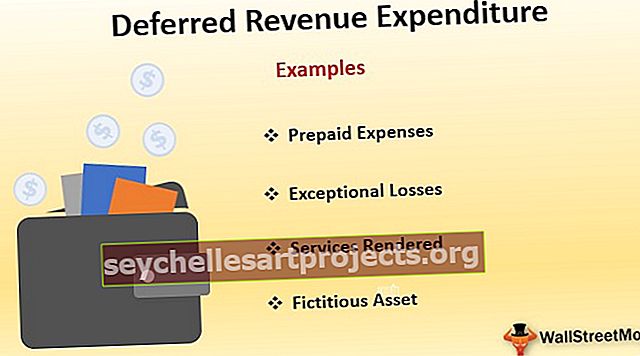Povrchový graf v aplikaci Excel | Příklady vytvoření grafu povrchu aplikace Excel
Excel Surface Chart (Plot)
Surface Chart je trojrozměrný excelový graf, který vykresluje datové body ve třech rozměrech. Můžete vidět druh sítě, který nám pomáhá najít optimální kombinaci mezi dvěma druhy datových bodů. Typický povrchový graf se skládá ze tří proměnných datových bodů, řekněme jim „X, Y a Z“. Z těchto dostupných tří proměnných je můžeme rozdělit do dvou skupin, tj. Nezávislé a závislé proměnné. Dvě proměnné budou nezávislé proměnné a jedna bude závislá proměnná.
Tímto způsobem tedy povrchový graf ukazuje vztah mezi datovými body přes povrch sítě.
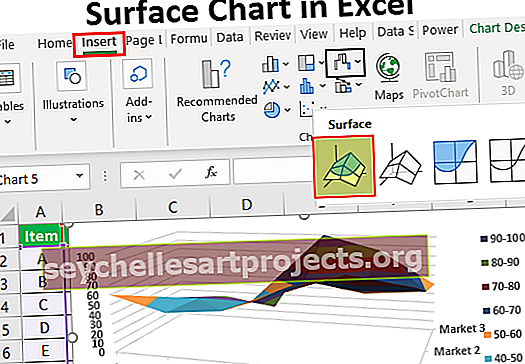
Příklady vytvoření grafu povrchu (vykreslení) v aplikaci Excel
Tuto šablonu aplikace Excel Surface Chart si můžete stáhnout zde - Šablona aplikace Excel Surface ChartPříklad č. 1
Zvažte níže uvedená data a vytvořte svůj první povrchový graf v aplikaci Excel.

Podle níže uvedených kroků vytvořte povrchový graf aplikace Excel
Krok 1: Nejprve otevřete tabulku aplikace Excel.
Krok 2: Zkopírujte výše uvedenou tabulku dat do jednoho z pracovních listů. A vyberte rozsah dat.

Krok 3: Nyní na kartě pásu karet vyberte možnost „VLOŽIT“.

Krok 4: Na kartě VLOŽIT můžete vidět sekci „Graf“. V této části vyberte položku Sklad, Povrch nebo Radarový graf v aplikaci Excel. V této kategorii grafů vyberte graf „3D povrch“ .

Krok 5: Jakmile kliknete na „3D povrchový graf“, uvidíte v listu níže uvedený výchozí povrchový graf.

Krok 6: Toto není konečný povrchový graf koncového uživatele. Abychom to mohli lépe zobrazit, musíme graf přizpůsobit.
Vyberte graf a stisknutím klávesové zkratky Ctrl + 1 otevřete oblast FORMAT CHART napravo od tabulky aplikace Excel (od roku 2013).

Krok 7: Z této OBLASTI FORMÁTOVANÉHO CHARTU můžete změnit barvu přizpůsobení sítě, vodorovné a svislé osy a dělat mnoho dalších věcí.
Chcete-li změnit barvu sítě, můžete to udělat na samotné kartě DESIGN. Po výběru grafu se zobrazí dvě karty Nástroje grafu, tj. „Návrh a formát“.

Vyberte kartu „Návrh“, přejděte na „Změnit barvu“ a vyberte barvu podle svého pohodlí.

Jak vidíte, vybral jsem si čtvrtý a na pravé straně vidím náhled mého grafu. Stejně jako toto místo, kurzor na každé z různých barevných sad zobrazí náhled grafu před dokončením barevné kombinace.
Krok 8: Další věcí, kterou musíme udělat, je „Přepnout řádek / sloupec“ . Protože v době vložení grafu Excel předpokládá, že horizontální věci jsou datové řady a vertikální věci jsou kategorie.
Musíme tedy změnit řádek / sloupec na kartě Návrh.

Jakmile vyberete tuto možnost, náš graf se automaticky změní a nyní vypadá jako níže.

Příklad č. 2
Nyní se podívejme na další příklad grafu povrchu. Z tohoto důvodu zvažte níže uvedený soubor dat.

Zkopírujte data do listu.

Výběrem dat vyberte možnost vložit graf.

Nyní vidíme níže uvedený graf.

Nyní na kartě design zvolte „Rychlé rozložení“ a zvolte „Rozvržení 5“.

Náš graf nyní vypadá takto.

Takže takto můžeme v Excelu vytvořit druh síťového grafu povrchu.
Věci k zapamatování
- Povrchový graf není v praktickém světě nejčastěji používaným grafem, takže zde nenajdete tolik zdrojů, abyste s ním mohli pracovat.
- Pro vizuální efekty vždy zvolte jinou barevnou kombinaci.