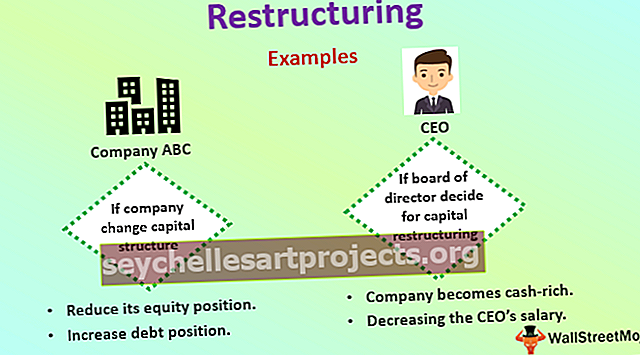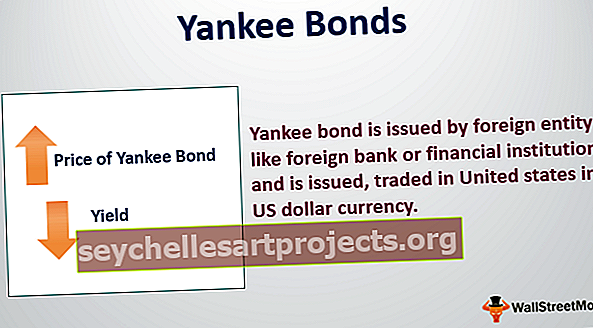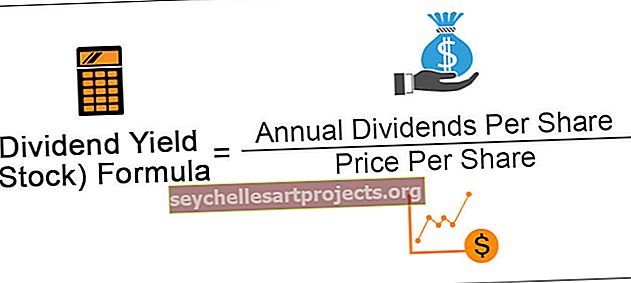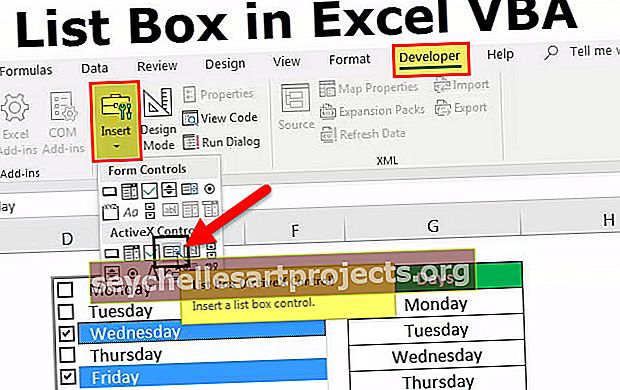Chyby VLOOKUP | Oprava chyby #NA, #REF, #NAME & #VALUE
Nejlepší 4 chyby ve SVYHLEDÁVÁNÍ a jak je opravit?
VLOOKUP vám prostě nemůže dát chyby kvůli nesouladu dat, vrátí chyby.
- # N / A Chyba
- #NÁZEV? Chyba
- #REF! Chyba
- #HODNOTA! Chyba
Pojďme si podrobně promluvit o každé chybě na příkladu -
Tuto opravu chyb v šabloně VLOOKUP Excel si můžete stáhnout zde - Oprava chyb v šabloně VLOOKUP Excel# 1 Oprava # N / A Chyba ve VLOOKUP
K této chybě obvykle dochází z některého z mnoha důvodů. # N / A znamená jednoduše Není k dispozici, je výsledkem vzorce VLOOKUP, pokud vzorec není schopen najít požadovanou hodnotu.
Než se pustíme do řešení tohoto problému, musíme vědět, proč dává chybu jako # N / A. Tato chyba je způsobena chybou při zadávání dat, kvůli přibližným kritériím shody, kvůli nesprávným odkazům na tabulku, nesprávnému referenčnímu číslu sloupce, údajům, které nejsou ve vertikální podobě atd.…
V tabulce 1 mám jednoduchou tabulku sestavy prodeje. V tabulce 2 jsem použil vzorec VLOOKUP a pokusil jsem se extrahovat hodnoty z tabulky 1.

V buňce F4 a F9 jsem dostal chyby jako # N / A. Hodnota v buňce E4 vypadá stejně přesně jako hodnota v buňce A4, ale přesto jsem dostal chybu # N / A. Nyní si musíte myslet, proč VLOOKUP vrátil výsledek jako # N / A. Není se čeho bát, postupujte podle níže uvedených kroků k odstranění chyby.
- Krok 1: Použijte vzorec LEN Excel a zjistěte, kolik znaků je v buňce A4 a E4.

V buňce C4 jsem použil funkci LEN, abych zkontroloval, kolik znaků je v buňce A4, a podobně jsem použil funkci LEN v buňce D4, abych zjistil, kolik znaků je v buňce E4.
V buňce A4 mám 11 znaků, ale v buňce E4 mám 12 znaků. Když porovnáme buňku A4, je v buňce E4 jeden znak navíc.
Při pohledu na začátek vypadají oba navzájem podobně. Je tu však jeden znak navíc a musí to být koncový prostor.
Můžeme pouze upravit buňku E4 a odstranit prostor. Pokud odstraníme toto další místo, získáme výsledek.

To však není správný způsob řešení problému.
- Krok 2: Můžeme odstranit koncové mezery pomocí funkce TRIM v aplikaci Excel. Použitím VLOOKUP spolu s funkcí TRIM můžeme mezery automaticky odstranit.

Funkce TRIM odstraní další nechtěný prostor.

# 2 Oprava #HODNOTA! Chyba ve SVYHLEDÁNÍ
Tato chyba je způsobena chybějícím jedním z parametrů ve funkci. Podívejte se například na níže uvedenou tabulku.

VLOOKUP začíná hodnotou LOOKUP než rozsahem tabulky, následovaným indexovým číslem sloupce a typem shody. Pokud se podíváte na výše uvedené parametry vzorce, nejsou v dokonalém pořadí. Na místě vyhledávacího rozsahu je rozsah tabulky, na místě rozsahu tabulky máme číslo indexu sloupce atd.
K odstranění této chyby můžeme jednoduše potřebovat správně uvést vzorec.

# 3 Oprava chyby VLOOKUP #REF
Tato chyba je způsobena nesprávným referenčním číslem. Když aplikujeme nebo zmiňujeme indexové číslo sloupce, musíme uvést přesné číslo sloupce, ze kterého sloupce se díváme na požadovaný výsledek. Pokud uvedeme číslo indexu sloupce, které je mimo rozsah výběru, vrátí se #REF! chyba.

Hodnota vyhledávání je perfektní; rozsah tabulky je dokonalý, ale indexové číslo sloupce zde není dokonalé. Vybral jsem rozsah tabulky od A3 do B8, tj. Pouze rozsah tabulky od A3 do B8, tj. Pouze dva sloupce, které jsem vybral.
V čísle indexu sloupce jsem zmínil 3, což je mimo rozsah rozsahu tabulky, takže VLOOKUP vrací #REF! výsledek chyby.
K opravě této chyby uveďte správné číslo indexu sloupce.

# 4 Oprava chyby VLOOKUP #NAME
Získali jsme tuto chybu VLOOKUP #NAME kvůli nesprávné zmínce vzorce. Podle mých osobních zkušeností obvykle místo VLOOKUP píšu CLOOKUP.

V aplikaci Excel neexistuje žádný vzorec s názvem Clookup, takže vrátil hodnoty jako #NAME? typ chyby.
Řešení: Řešení je jednoduché, stačí zkontrolovat pravopis vzorce.

Na co si pamatovat zde
- # N / A chyba kvůli neshodě dat.
- Chyba #NAME kvůli nesprávnému typu vzorce.
- Chyba #REF je způsobena nesprávným indexovým číslem sloupce.
- #HODNOTA! Chyba je způsobena chybějícím nebo nesprávným napájením parametrů.