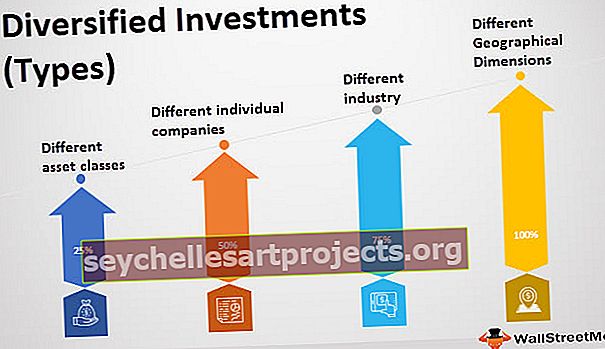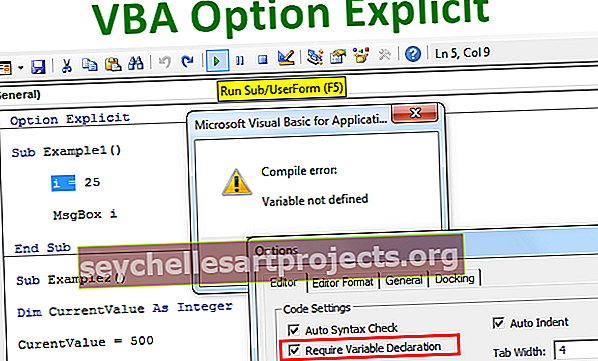Popisná statistika v aplikaci Excel | Příklady deskriptivní statistické analýzy
Co je popisná statistika v aplikaci Excel?
Abychom shrnuli informace dostupné ve statistikách, označujeme je jako popisná statistika a v aplikaci Excel máme také funkci pro popisnou statistiku, tento vestavěný nástroj je umístěn na kartě dat a poté v analýze dat a najdeme metodu popisné statistiky tato technika nám také poskytuje různé typy možností výstupu.
Kroky k povolení popisné statistiky v aplikaci Excel
- Krok 1: Přejděte na Soubor> Možnosti.

- Krok 2: Přejít na Doplňky

- Krok 3: V části Doplňky na pravé straně uvidíte všechny neaktivní aplikace. Vyberte Analysis Toolpak a klikněte na GO.

- Krok 4: Nyní budete mít k dispozici všechny doplňky pro vaši aplikaci Excel. Vyberte analytickou sadu nástrojů a klikněte na OK.

Nyní musíte vidět možnost Analýza dat na kartě Data.

Kliknutím na Analýza dat uvidíte pod tímto nástrojem všechny dostupné analytické techniky jako Anova, T-Test, F-test v aplikaci Excel, Korelace, Histogram, Regrese, Popisná statistika a mnoho dalších.

Jak používat popisnou statistiku v aplikaci Excel?
Tuto šablonu Excel Descriptive Statistics si můžete stáhnout zde - Šablona Excel Descriptive StatisticsPříklad č. 1
Nyní se podívejte na jednoduchá data z testu, který zahrnuje skóre 10 studentů. Pomocí těchto dat skóre potřebujeme analýzu dat deskriptivní statistiky.

Zkopírujte tato data do listu aplikace Excel.
- Krok 1: Přejděte na Data> Analýza dat.

- Krok 2: Jakmile kliknete na Analýza dat, zobrazí se seznam všech dostupných technik analýzy. Přejděte dolů a vyberte Popisná statistika.

- Krok 3: V části Vstupní rozsah vyberte rozsah skóre včetně nadpisu, zkontrolujte štítky v prvním řádku, vyberte výstupní rozsah a uveďte odkaz na buňku jako D1 a zkontrolujte souhrnnou statistiku.

- Krok 4: Kliknutím na OK úlohu dokončíte. V buňce D1 uvidíte souhrnnou zprávu o analýze dat Descriptive Statistics.

Získali jsme všechny druhy statistických výsledků týkajících se údajů, které jsme vybrali, tj. Skóre.
Průměrné skóre (průměr) je 70,2, směrodatná odchylka je 15,97, minimální skóre je 46, maximální skóre je 91, celkový počet bodů je id 702 a celkový počet studentů v tomto vzorku je 10. Podobně máme všechny druhy statistických údajů Výsledek.
Příklad č. 2
V předchozím příkladu jsme se naučili, jak funguje popisná statistika. Stáhněte si sešit do této popisné statistiky v aplikaci Excel.
Mám seznam studentů, jejich věk, pohlaví, výšku, váhu, týdenní hodiny studia a podrobnosti o nedávném skóre zkoušky pro několik studentů.

Při pohledu na výše uvedená data jsou běžné otázky jaký je průměrný věk studentské skupiny? , průměrná váha, průměrné skóre zkoušky, průměrná výška, maximální hodnota v každé kategorii, minimální hodnota atd.
Máme až 5 různých kategorií, abychom řekli statistickým výsledkům. Můžeme provést deskriptivní statistickou analýzu, abychom všechny našli.
- Krok 1: Přejděte na Data> Analýza dat.

- Krok 2: Jakmile kliknete na Analýza dat, zobrazí se seznam všech dostupných technik analýzy. Přejděte dolů a vyberte Popisná statistika.

- Krok 3: V části Vstupní rozsah vyberte celý rozsah kategorií včetně nadpisů, tj. C1: G26.

Souhrnný výsledek můžeme získat na stejném listu, různých listech a různých sešitech. Na základě výběru, který zadáme, se zobrazí souhrnná zpráva. V tomto příkladu jsem vzal možnost zobrazit souhrn ve stejném listu, tj. Z buňky J1

Protože jsme vybrali záhlaví, musíme v prvním řádku zaškrtnout políčko Štítky. Protože jsme vybrali nadpisy, bude užitečné zobrazit výsledky, jinak bude matoucí porozumět výsledkům jednotlivých kategorií.

A potom zaškrtněte možnost Souhrnná statistika

- Krok 4: Kliknutím na OK soutěžíte o test. Získáme popisné statistické výsledky z buňky J1.

Ukázalo všechny statistické výsledky pro všech pět kategorií. Celkový počet studentů je 25, průměrný věk je 26,64, průměrná výška je 5,444, průměrná hmotnost je 67,44 a průměrné skóre zkoušky je 57,8, což je ve srovnání se současnými standardy a mnoha dalšími výsledky relativně nízké.
Věci k zapamatování
- Popisná statistika v aplikaci Excel je soubor mnoha statistických výsledků.
- Štítek jako první řádek znamená, že rozsah dat, který jsme vybrali, zahrnuje také nadpisy.
- Můžeme najít průměrnou hodnotu pomocí funkce PRŮMĚR v aplikaci Excel, jako je tato maximální hodnota MAX, minimální hodnota MIN funkce.
- SOUHRN se zobrazí na základě výběru, který provedeme.