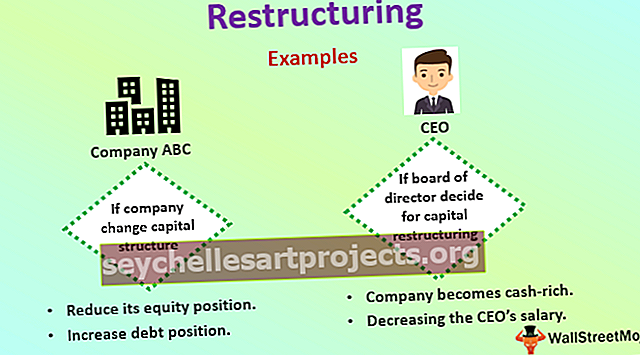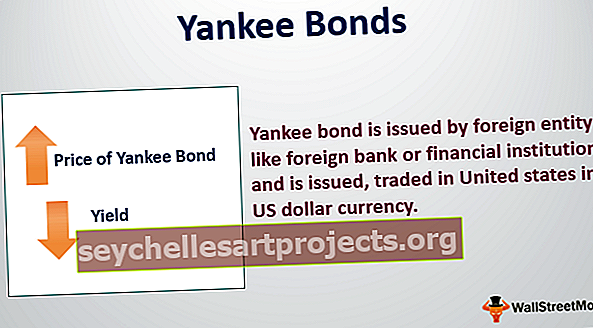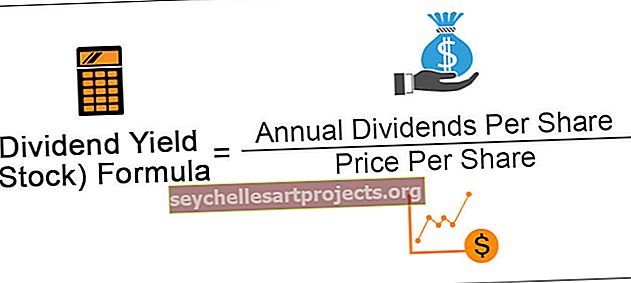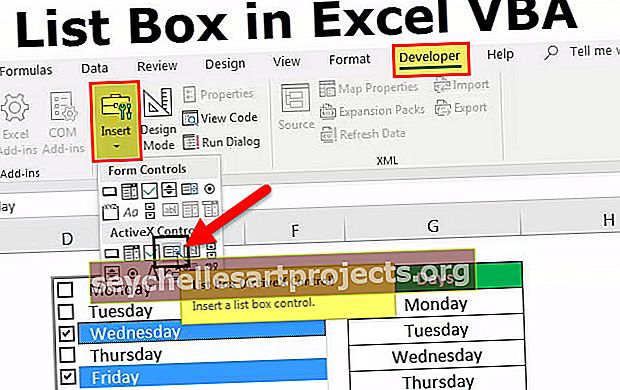Funkce VBA Date | Jak používat funkci Excel VBA Date?
Funkce DATUM VBA aplikace Excel
VBA Date je funkce Datum a čas, vrací pouze aktuální datum podle systémového data, které používáte, je také důležité si uvědomit, že tato funkce nemá v sobě vůbec žádné argumenty, dalším důležitým faktorem k zapamatování je, že tato funkce vrátí aktuální systémové datum.
V aplikaci Excel nemůžeme žít bez některých funkcí a „VBA Date“ je jednou z těchto funkcí. Pokud jste častým uživatelem listu aplikace Excel, musíte si být vědomi funkce zvané „DNES ()“, která vrátí aktuální datum podle systémového data.
Datum je velmi jednoduchá funkce a vrací pouze aktuální datum podle systémového data, které používáte. Funguje to velmi podobně jako naše funkce listu „DNES“, ale není to nestálost.
Syntaxe funkce DATE v aplikaci Excel je velmi jednoduchá, protože nemá žádný argument pro zadání a obsahuje pouze prázdnou závorku.
Datum ()
Závorky jsou zde jen proto, aby vysvětlily funkci, když používáte funkci bez nutnosti zadávat závorky.

Jak používat funkci Excel VBA Date?
Tuto šablonu VBA Date Excel si můžete stáhnout zde - Šablona VBA Date ExcelPříklad č. 1
Předpokládejme, že chcete vložit aktuální datum do buňky A1, a poté podle níže uvedených kroků napíšete kód pro vložení aktuálního data do buňky A1.
Krok 1: Vytvořte název makra.
Kód:
Dílčí datum_Příklad1 ()

Krok 2: Protože musíme uložit aktuální datum do buňky A1, náš kód bude Rozsah („A1“). Hodnota .
Kód:
Sub Date_Example1 () Range ("A1"). Hodnota End Sub

Krok 3: V buňce A1 potřebujeme aktuální datum, proto použijte funkci DATE.
Kód:
Sub Date_Example1 () Range ("A1"). Value = Date End Sub

Krok 4: Dobře, jsme hotovi. Spustíme tento kód nyní stisknutím klávesy F5 nebo můžete kód spustit také ručně, jak je znázorněno na následujícím snímku obrazovky. Aktuální datum získáme v buňce A1.

Takže když píšu tento kód, aktuální datum v mém systému je „15. března 2019“.
Poznámka: Formát data závisí na vašem nastavení systému Windows. Každopádně můžete změnit formát data v buňkách formátu.
Příklad č. 2
Předpokládejme, že jste agentem LIC a máte několik zákazníků, se kterými se musíte vypořádat. Jedním z klíčových objektů je vědět, čí splatnost platby je dnes zapnutá, abyste jim mohli zavolat a platbu okamžitě vyzvednout.
Předpokládejme, že níže je seznam zákazníků, které máte ve své databázi.

Již jsem napsal kód, který vás upozorní, jakmile otevřete soubor aplikace Excel.
Kód:
Sub Due_Notifier () Dim Duedate As Date Dim i As Long Duedate = Date i = 2 For i = 2 To Cells (Rows.Count, 1) .End (xlUp) .Row If Duedate = DateSerial (Year (Date), Month ( Buňky (i, 3) .Value), den (Buňky (i, 3) .Value)) Pak MsgBox "Jméno zákazníka:" & Buňky (i, 1) .Value & vbNewLine & "Prémiové množství:" & Buňky (i , 2) .Hodnota Konec Pokud další i Konec Sub
Zkopírujte výše uvedený kód a vložte jej do modulu VBA.

Nyní dvakrát klikněte na možnost „Tento sešit“.

Nyní vyberte „Sešit“ z výše uvedené rozbalovací nabídky.

Jakmile vyberete možnost „Sešit“, automaticky se zobrazí soukromé makro.

Zde název makra říká „Workbook_Open ()“, to znamená, kdykoli tento sešit otevře to, co musíte udělat. Kdykoli se tento sešit otevře, musíme spustit makro, které jsme vytvořili.
Zde tedy musíme nazvat naše makro, které jsme vytvořili, jeho jménem. Ve výše uvedeném kódu je náš název makra „Due_Notifier“.
Kód:
Volejte Due_Notifier

Nyní tento sešit uložte a zavřete jej.
Po jeho uzavření otevřete sešit a podívejte se na kouzlo.
Teď otevřu….

Páni!!! Zobrazuje mi jméno zákazníka a jeho splatnou částku pro aktuální datum.
Jméno zákazníka je „Amar“ a splatná částka je „20883“. Důvod, proč zobrazuje toto jméno zákazníka, protože splatnost pana Amara je 15. března 2019, tj. Dnes.
Nyní klikněte na Ok, zobrazí se další jména zákazníků, pokud je datum splatnosti dnes.

Zobrazuje jméno pana Arvinda, jeho datum splatnosti je také 15. března 2019.
Nyní můžete snadno identifikovat jména zákazníků, jakmile přijdete do kanceláře. Jedna z velkých bolestí hlavy je pryč.
Podobně jsem vytvořil ještě jedno makro aplikace Excel, které bude z vašeho outlooku posílat e-maily s automatickými narozeninami.
Příklad č. 3
Předpokládejme, že jste v „týmu pro angažovanost zaměstnanců“ a jste zodpovědní za zasílání e-mailů k narozeninám vašim zaměstnancům. Identifikace a odesílání e-mailů každému zvlášť je bolestivá práce.
Dobrý den, můj drahý příteli, nebojte se, vytvořil jsem pro vás makro pro zasílání automatických e-mailových narozenin vašim zaměstnancům.
Vytvořil jsem některá data k testování a níže je obrázek toho samého.

Musíte pouze aktualizovat hlavního zaměstnance podle nadpisů tabulky. Níže je uveden kód pro odesílání e-mailů.
Zkopírujte níže uvedený kód a vložte jej do modulu.
Sub Birthday_Wishes () Dim OutlookApp As Outlook.Application Dim OutlookMail As Outlook.MailItem Dim Mydate As Date Dim i As Long Set OutlookApp = New Outlook.Application Mydate = Date i = 2 For i = 2 To Cells (Rows.Count, 1) .End (xlUp) .Row Set OutlookMail = OutlookApp.CreateItem (olMailItem) If Mydate = DateSerial (Year (Date), Month (Cells (i, 5) .Value), Day (Cells (i, 5) .Value)) Pak OutlookMail.To = Buňky (i, 7) .Hodnota OutlookMail.CC = Buňky (i, 8) .Hodnota OutlookMail.BCC = "" OutlookMail.Subject = "Všechno nejlepší k narozeninám -" & Buňky (i, 2) .Hodnota OutlookMail .Body = "Vážení" & Cells (i, 2) .Value & "," & vbNewLine & vbNewLine & _ "Přejeme vám šťastné birhday jménem vedení a přejeme vše nejlepší do budoucna" & vbNewLine & _ vbNewLine & „S pozdravem“& vbNewLine & „StrIDE Team“ OutlookMail.Display OutlookMail.Send End If Next i End Sub
Jakmile přijdete do kanceláře, jednoduše otevřete soubor a spusťte tento kód, automaticky odešle přání k narozeninám na příslušné ID e-mailu.
Poznámka: V systému byste měli mít nakonfigurovaný Outlook.