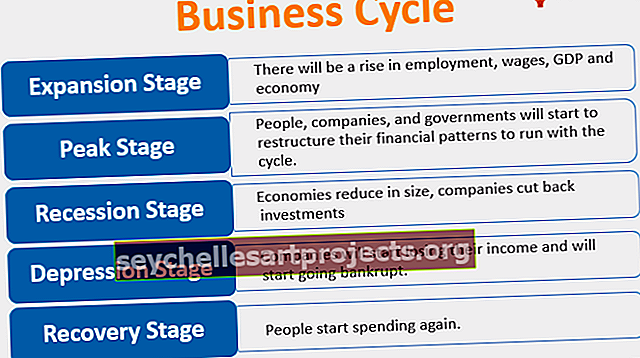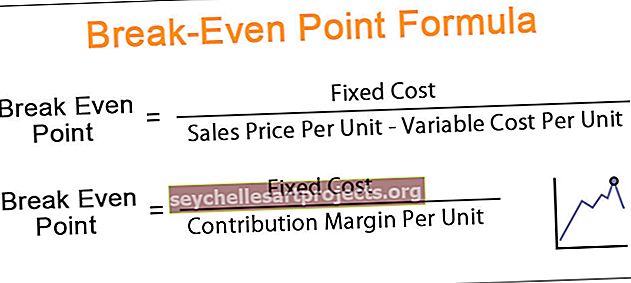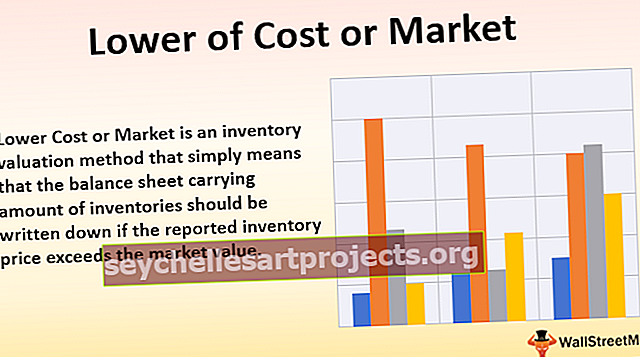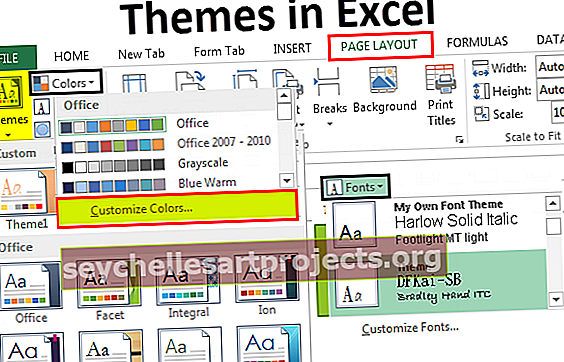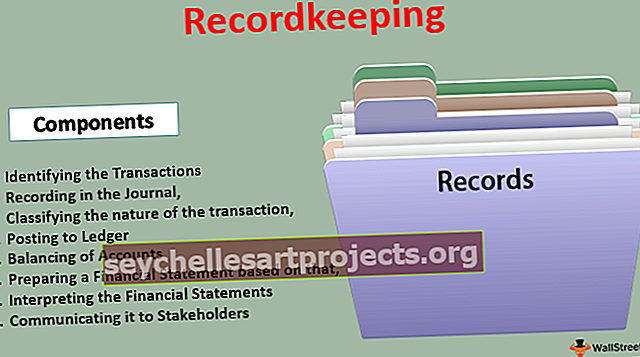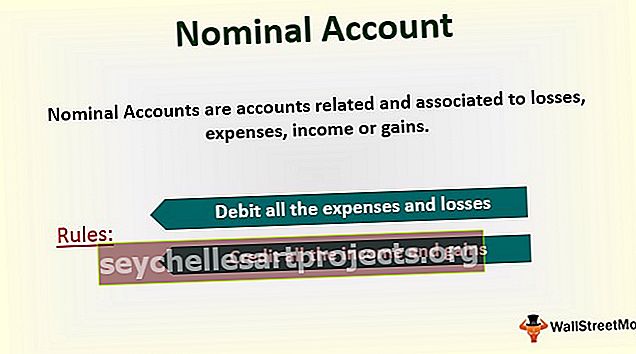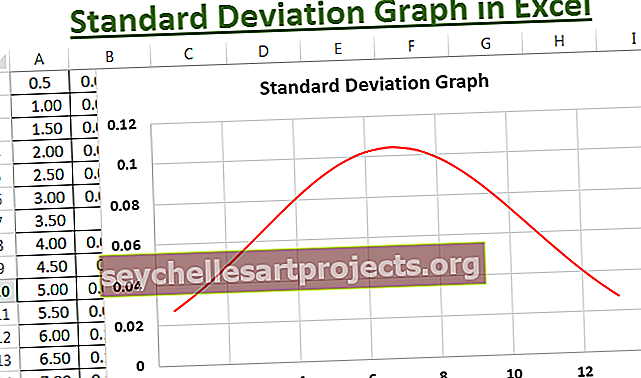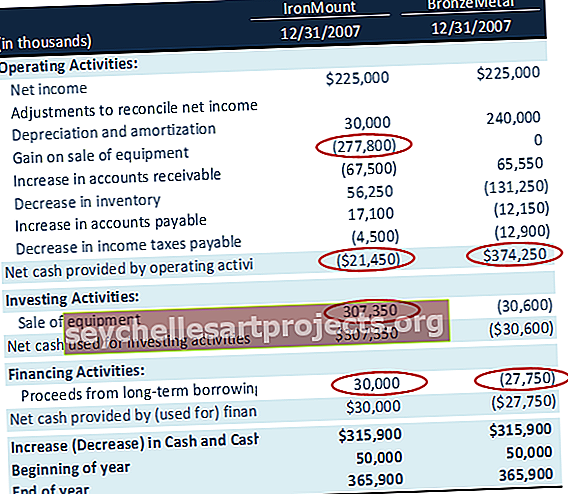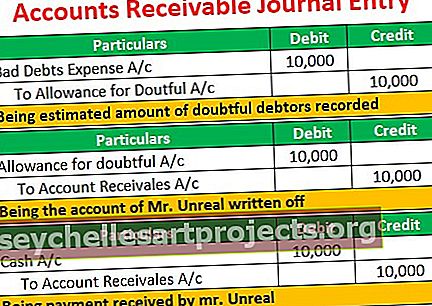Okno sledování v aplikaci Excel (příklady) | Jak používat?
Co je kukátko v aplikaci Excel?
Sledovací okno v aplikaci Excel se používá ke sledování změn ve vzorcích, které používáme při práci s velkým množstvím dat a vzorců, jsou k dispozici na kartě vzorce v sekci Audit vzorců, po kliknutí na okno sledování se zobrazí okno průvodce a dává nám možnost vybrat buňku, jejíž hodnoty musíme sledovat nebo sledovat.
Obvykle, když pracujeme s malým množstvím dat, je snadné najít chyby a opravit je. Pokud se však musíte vypořádat s velkými soubory dat, nemůžeme to dělat pravidelně.
Máme nástroj s názvem Watch Window, pomocí kterého můžete kdykoli zkontrolovat některé užitečné a důležité buňky bez posouvání zpět. Dnes vám představím tento báječný nástroj.
To je k dispozici od verze 2010. V tomto článku uvidíme, jak funguje okno sledování.
- Přejděte na kartu Vzorce, poté na Audit vzorců a Okno sledování

Klávesová zkratka pro otevření tohoto okna je ALT + M + W.
- Sledujte užitečné buňky nebo vzorce v listu nebo sešitu.
- Bude to fungovat na různých listech.
- Z tohoto okna můžete přidávat nebo mazat buňky nebo vzorce.
Příklady sledovacího okna v aplikaci Excel - příklady
Začněme rozumět této praxi.
Tuto šablonu Excel okna Watch Window si můžete stáhnout zde - Šablona Excel Watch WindowPříklad č. 1
Předpokládejme, že máte prodejní data z rozsahu A1: A391. Jak ukazuje následující obrázek, máme celkový prodej a musíme sledovat celkovou částku prodeje.

Můžeme to udělat pomocí našeho úžasného nástroje s názvem Watch Window. Chcete-li přidat okno sledování, postupujte podle následujících kroků.
- Vyberte cílenou buňku, kterou chcete sledovat. Přejděte na kartu Vzorce, poté na Audit vzorců a Okno sledování

- V tomto dialogovém okně klikněte na tlačítko Přidat sledování .

- Otevře se okno níže a ve výchozím nastavení se bude jednat o cílenou buňku, kterou jste vybrali dříve.

- Klikněte na tlačítko Přidat. Tím se okamžitě vytvoří níže sledované okno


Příklad č. 2
Přidejte kukátko z více listů. Můžeme sledovat více buněk listů ve stejném okně sledování. To je velmi užitečné, když pracujete s více listy.
Předpokládejme, že máte níže uvedená ukázková data ve dvou různých listech.

Nyní musíme přidat sledovací okno pro CTC obou zaměstnanců v jednom okně. Chcete-li přidat, postupujte podle následujících kroků.
- Vyberte data v prvním listu, tj. List Zaměstnanec 1.
- Přejděte na kartu Vzorce, poté na Audit vzorců a Okno sledování

- Klikne na přidat a tím se pro tento list přidá jeden sledovač buněk, protože jste vybrali pouze jednu buňku.

- Nyní znovu klikněte na Přidat hodinky a vyberte buňku CTC druhého listu (Zaměstnanec 2).

- Klikněte na přidat a pod názvem listu se zobrazí dva různé názvy listů.

- Část 1: V této části zobrazuje název sešitu, na který odkazujeme. V tomto příkladu jsme použili pouze jeden sešit. Proto zobrazuje pouze jeden název sešitu.
- Část 2: V této části zobrazuje název listu, na který odkazujeme. V tomto příkladu jsme použili dva různé listy. Proto zobrazuje dva různé názvy listů.
- Část 3: V této části zobrazuje název buňky v tomto listu, na který odkazujeme. V tomto příkladu ukazuje C12 jako odkaz na buňku v obou listech.
- Část 4: V této části zobrazuje hodnotu buňky v tomto listu, na který odkazujeme. V tomto příkladu ukazuje 4,32 000 v odkazu na první list a 5,38 650 v odkazu na druhý list.
- Část 5: V této části zobrazuje buňky vzorců, ze kterých buněk bere odkaz. V tomto příkladu ukazuje C7 + C9 + C10 jako odkaz na buňku v obou listech.
Odstraňte buňky ze sledovacího okna
Stejně jako jsme přidali okna sledování do našich důležitých buněk, můžeme také tyto buňky odstranit z okna sledování. Chcete-li buňky odstranit, postupujte podle následujících pokynů.
- Vyberte stávající sekci Sledovací okno.
- Vyberte buňky, které chcete odstranit, a klikněte na Odstranit. Chcete-li odstranit více než jednu, použijte klávesy Shift a Šipky.

Ukotvěte okno hodinek pod stuhou aplikace Excel
Hodinkové okno je obecně plovák. Můžete to opravit pod stuhou. Chcete-li to provést, stačí dvakrát kliknout na záhlaví okna sledování.

Jakmile dvakrát kliknete na záhlaví, opraví se to pod lištou aplikace Excel.

Důležité body
- Do okna sledování můžete přidat až tolik buněk. Čím více však přidáte, tím pomalejší bude váš sešit.
- Duck the watch window to the right end of the Excel (only in Excel 2013 afterward versions)
- Můžete přidat buňky z různých listů, ale nemůžete přidat buňky z jiného sešitu. Každý sešit má vlastní část okna sledování.
- Je velmi užitečné sledovat všechny důležité buňky v jediném okně snímku.
- Nejlepší je, že to musíte nastavit jednou. Nemusíte to dělat v pravidelných časových intervalech.
Věci k zapamatování
Níže jsou uvedeny některé důležité věci Watch Watch
- Název buňky: Když do buňky přidáte kukátko, bude také zachycovat název buňky daný uživatelem.
- Adresa buňky: Zobrazí se adresa buňky.
- Hodnota buňky: Zobrazí hodnotu konkrétní buňky.
- Vzorec buňky: Zobrazí také vzorec buňky.
- Název listu: Zachytí také název listu. Je to velmi užitečné, když pracujete s tolika pracovními listy.
- Název sešitu: Zachytí také název sešitu spolu s názvem listu.