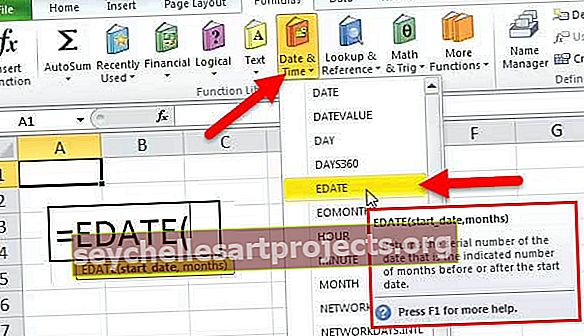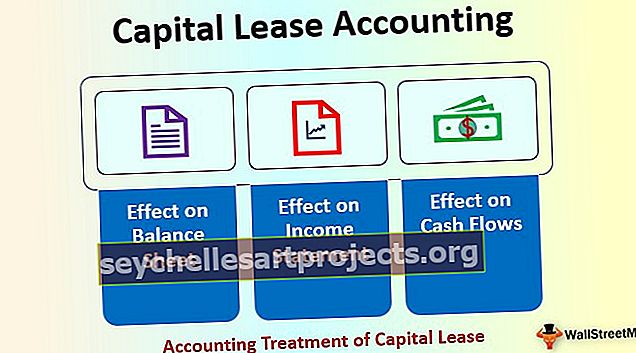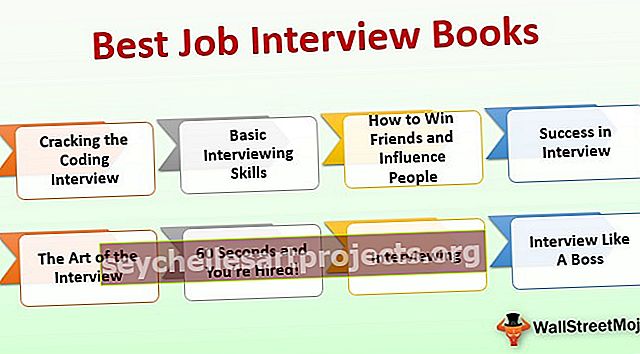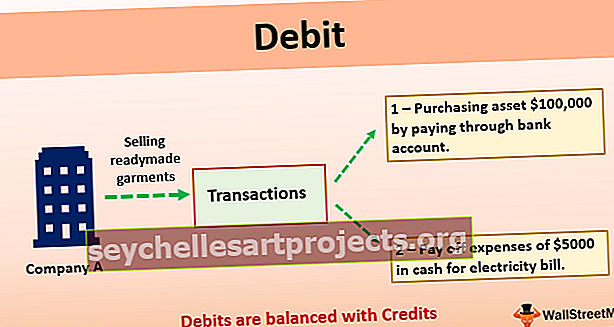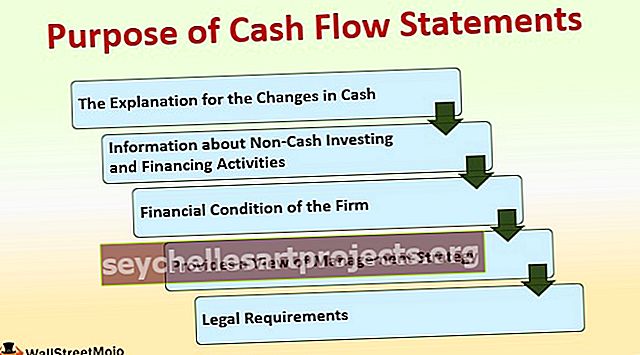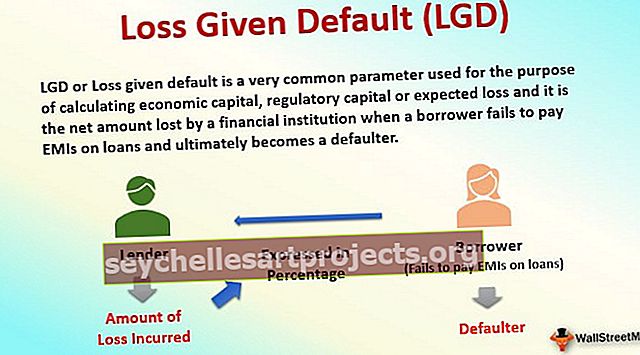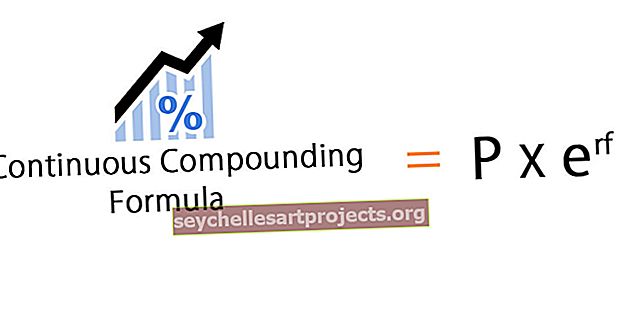Ovládací prvky formulářů v aplikaci Excel | Jak používat ovládací prvky formuláře aplikace Excel? (Příklady)
Ovládací prvky formuláře aplikace Excel
Ovládací prvky formuláře aplikace Excel jsou objekty, které lze vložit na libovolné místo v listu pro práci s daty a zpracování dat podle zadání. Pomocí těchto ovládacích prvků formuláře v aplikaci Excel můžeme vytvořit rozevírací seznam v aplikaci Excel, seznamy, číselníky, zaškrtávací políčka, posuvníky.
V aplikaci Excel je „Ovládání formuláře“ k dispozici na kartě „Vývojář“.

Jak vidíte, máme zde dvě kategorie, „Form Controls“ a „Active X Controls“. V tomto článku se soustředíme pouze na „Form Controls“. Níže uvedený obrázek podrobně popisuje všechny „ovládací prvky formuláře v aplikaci Excel“.

Jak používat ovládací prvky formulářů v aplikaci Excel?
Nyní uvidíme, jak s každým z nich pracovat podrobně.
Tuto šablonu Excel Controls formuláře si můžete stáhnout zde - Šablona Excel Controls formulářůOvládání formuláře 1: Tlačítko
Jedná se jednoduše o nakreslení tlačítka a přiřazení libovolného názvu makra, aby se přiřazené makro spustilo po kliknutí na toto tlačítko.

Ovládání formuláře 2: Rozbalovací seznam
Rozbalovací seznam je jednoduše náš rozevírací seznam a funguje přesně stejně jako rozevírací seznam, ale rozbalovací seznam Excel je považován za objekt.
Vyberte pole se seznamem a kreslete kdekoli v oblasti listu.

Nyní pro vložení hodnot vytvořte seznam dní ve sloupci A.

Nyní klikněte pravým tlačítkem na „Combo Box“ a vyberte „Ovládání formátu“.

Nyní v okně „Ovládání formátu“ zvolte „Ovládání“. V části „Rozsah zadávání“ vyberte rozsah názvů buněk měsíců. Klikněte na OK.

Nyní bychom měli vidět seznam vybraných dnů v poli se seznamem.

Ovládací prvek formuláře 3: CheckBox
CheckBox se používá k zobrazení výběru položky. Pokud je zaškrtnuto, můžeme propojit určitou buňku a zobrazit výběr jako PRAVDA a NEPRAVDA, pokud není zaškrtnutý.
Nakreslete zaškrtávací políčko na listu.

Klikněte pravým tlačítkem a vyberte možnost „Upravit text“.

Změňte výchozí název z „Zaškrtávací políčko 1“ na „Možnost“.

Opět klikněte pravým tlačítkem a vyberte „Ovládání formátu“.

Na kartě „Ovládání“ zvolte „Nezaškrtnuto“ a dejte buňku odkaz na buňku D3. Klikněte na OK

Zaškrtnutím tohoto políčka zobrazíte v buňce D3 hodnotu PRAVDA.

Nyní zrušte zaškrtnutí políčka, abyste viděli hodnotu FALSE.

Ovládání formuláře 4: Tlačítko Spin
Pomocí tlačítka „Otáčení“ můžeme zvyšovat a snižovat hodnotu v propojené buňce. Kliknutím na otočné tlačítko zobrazíte možnosti.

Klepněte pravým tlačítkem na tlačítko a vyberte „Ovládání formátu“.

Na kartě „Ovládání“ můžeme provést všechna nastavení. Můžeme nastavit minimální hodnotu, můžeme nastavit maximální hodnotu, můžeme nastavit aktuální hodnotu a také můžeme nakonfigurovat, jaká by měla být přírůstková a snížená hodnota, když kliknete na tlačítko otáčení. Klikněte na OK.

Nyní, když kliknete nahoru na šipku otočného tlačítka v buňce A2, uvidíme přírůstkovou hodnotu.

A pokud kliknete na šipku dolů na otočném tlačítku v buňce A2, uvidíme, že pokaždé, když se sníží o jednu.

Další věc je, že v okně ovládání formátu jsme nastavili minimální hodnotu 1 a maximální hodnotu 12.

Když tedy stisknete šipku nahoru, zvýší se o 1, dokud nedosáhne 12, poté se nezvýší.

Ovládací prvek formuláře 5: Seznam
Pomocí seznamu v aplikaci Excel můžeme vytvořit seznam položek, nejdříve nakreslíme pole a potom jej nakonfigurujeme.

Pro toto pole seznamu vytvoříme seznam dnů.

Klikněte pravým tlačítkem na „Seznam“ a vyberte „Ovládání formátu“.

Nyní na kartě „Ovládání“ pro „Vstupní rozsah“ vyberte seznam dnů a pro buňku odkaz vybere buňku C10. Protože jsem pod typem výběru vybral „Single“, můžeme vybrat pouze jednu položku najednou. Klikněte na OK.

Nyní v seznamu zobrazte seznam dnů.

Nyní vyberte libovolnou položku ze seznamu a podívejte se, co dostaneme v propojené buňce C10.

Jak vidíte výše, v buňce C10 máme hodnotu 6, je to proto, že ze seznamu jsme vybrali „Sobotu“, což je 6. položka, takže výsledek v buňce C10 je 6.
Kontrola formuláře 6: Skupinová schránka
Pomocí Group Box můžeme v tomto vytvořit více ovládacích prvků. Nemůžeme s tím komunikovat, spíše nám to umožňuje seskupit další ovládací prvky pod jednu střechu.
Nakreslete skupinové pole na list.

Klikněte pravým tlačítkem na „Skupinový rámeček“ a vyberte „Ovládání formátu“.

Vložte přepínače, které chcete seskupit.

Kontrola formuláře 7: Štítek
Štítek nemá žádnou interakci s uživateli. Zobrazí se pouze zadaná hodnota nebo hodnota odkazovaná na buňku, tj. Vítejte.

Ovládací prvek formuláře 8: Posuvník
Pomocí posuvníku v aplikaci Excel můžeme zvýšit a snížit hodnotu propojené buňky. Je to podobné jako u Spin Button, ale na rolovacím pruhu můžeme vidět pohyb rolování při zvyšování a snižování.
Nakreslete na list posuvník.

Klepněte pravým tlačítkem na tlačítko a vyberte „Ovládání formátu“.

Na kartě „Ovládání“ můžeme provést všechna nastavení.

Když tedy stisknete šipku nahoru, zvýší se o 1, dokud nedosáhne 12, poté se nezvýší.

Věci k zapamatování
- Toto je pouze úvod do toho, jak ovládací prvky formulářů fungují v Excelu.
- Pomocí těchto ovládacích prvků formuláře v aplikaci Excel můžeme vytvářet interaktivní grafy a řídicí panely.
- Ovládací prvky Active X se používají hlavně s kódováním VBA.