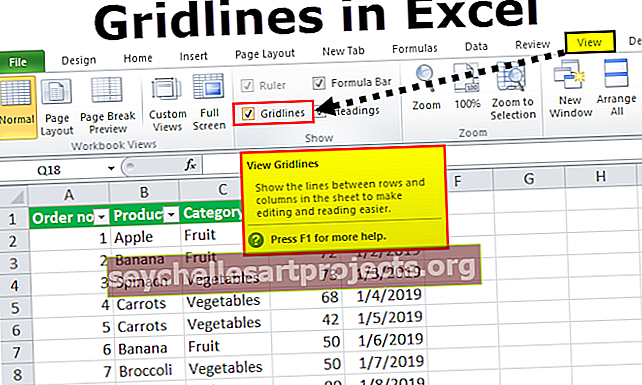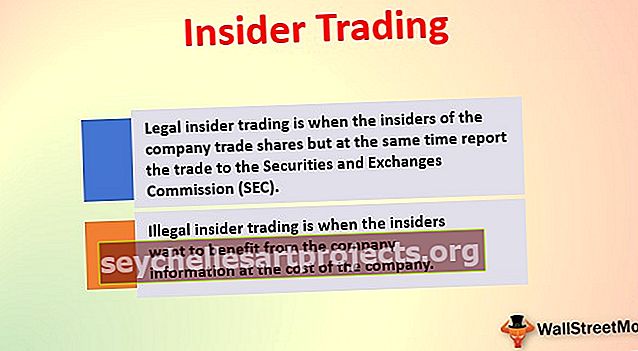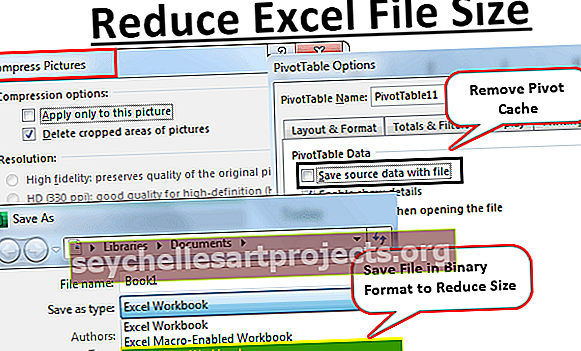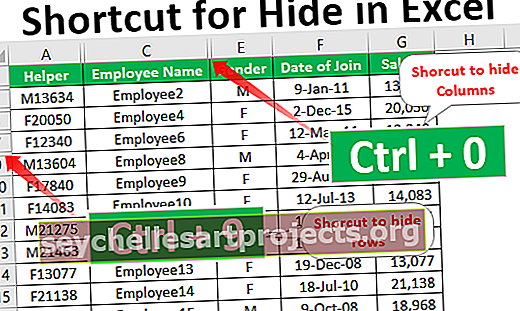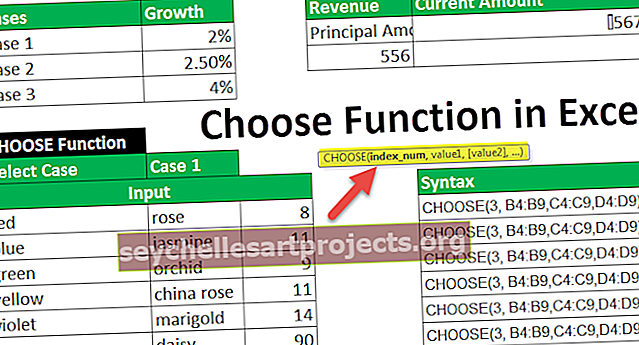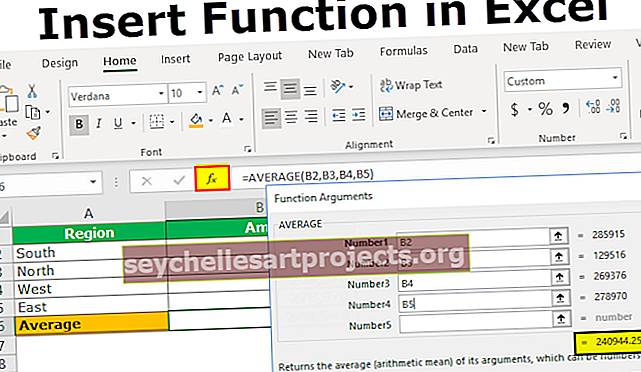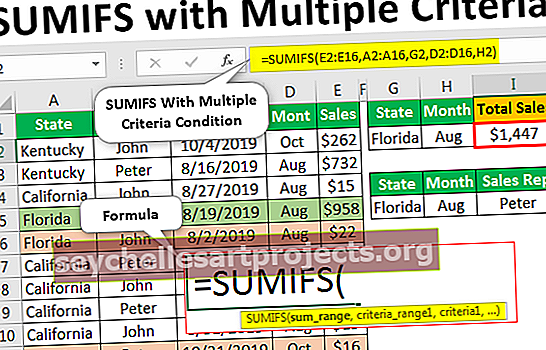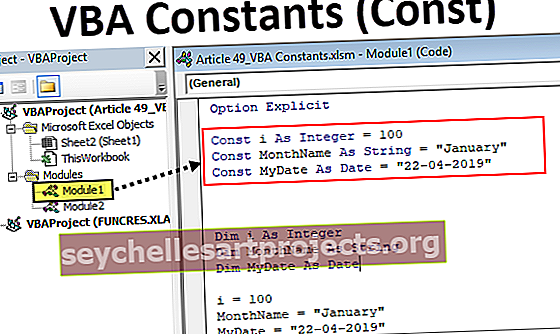Jak vložit funkci do aplikace Excel (2 nejlepší metody pro vkládání vzorců)
Funkce vložení aplikace Excel
Funkce Vložit není skutečná funkce v aplikaci Excel, místo toho se jedná o pole průvodce poskytované programem Excel, které nám pomůže zjistit typ funkce, kterou požadujeme v našich datech, ve starších verzích aplikace Excel byla tato funkce umístěna na kartě Vložit, ale v novější verze aplikace Excel toto pole průvodce je k dispozici na kartě vzorce kliknutím na tlačítko FX, které je průvodcem pro funkci vložení.
Metoda č. 1 - Použití nástroje Equal To Sign
Všichni určitě víme, že všechny vzorce v aplikaci Excel začínají znakem rovná se (=) v aplikaci Excel a myslím, že to je to, co náš raný trenér aplikace Excel musel naučit. Začněme nejprve vložením vzorce do aplikace Excel se znaménkem rovnosti.
Tuto šablonu aplikace Excel s vloženými funkcemi si můžete stáhnout zde - šablonu aplikace Excel s vloženými funkcemi# 1 - Výpočty bez vestavěných vzorců
Můžeme použít Excel jako základní kalkulačku k provádění základních výpočtů bez pomoci vestavěných vzorců. Na rozdíl od kalkulačky může Excel vzorec dynamizovat, pokud odkazujete vzorec na buňky a pokud zadáváte čísla přímo do vzorce, nedělá vzorec dynamický.
Nyní se podívejte na výpočet 10 + 20 = 30 v aplikaci Excel. Otevřete znaménko rovná se v buňce A1.

Typ 10 + 20.

Nyní stiskněte tlačítko Enter a provede výpočet stejně jako kalkulačka.

Nyní můžeme vidět výsledek 10 + 20 v buňce A1 a můžeme vidět vzorec v řádku vzorců.
# 2 - Výpočty bez vestavěných vzorců: Na základě hodnot buněk
Naučili jsme se, jak zadat vzorec v aplikaci Excel pomocí stejných a zadaných hodnot přímo do samotného vzorce. Nyní uvidíme, jak použít vzorce pro buňky.
V buňce A1 mám číslo 10 a v buňce A2 mám číslo 20. V buňce A3 chci součtovou hodnotu těchto dvou.

Otevřete znaménko rovná se v buňce A3 a vyberte buňku A1.

Po výběru buňky A1 zadejte znaménko plus (+) a vyberte buňku A2.

Stisknutím klávesy Enter zobrazíte výsledek vzorce aplikace Excel.

Toto je dynamický vzorec, protože pokud dojde k jakékoli změně v buňce A1 a A2, bude to mít dopad na buňku A3, protože buňka A3 obsahuje vzorec, který je zcela závislý na buňkách A1 a A2.
Metoda č. 2 - Použití dialogového okna Funkce vložení
Příklad č. 1 - Integrované vzorce aplikace Excel
Vezměte stejný příklad jako buňka A1 a A2 a použijte vestavěnou funkci SUM, abyste získali součet. V A3 po stejném začátku písmeno S dostaneme celý vzorec, který začíná na S.

Dále zadejte písmeno U nyní uvidíme všechny vzorce, které začínají písmeny SU

Takto můžeme v Excelu použít předdefinované vzorce. Pamatovat si více než 450 vzorců v aplikaci Excel není vůbec snadný úkol, ale můžeme vložit vzorec také pomocí možnosti VLOŽIT FUNKCI aplikace Excel.

Kliknutím na toto f x možnost otevře dialogové okno INSERT FUNCTION.

Zde můžeme hledat vzorec, který chceme použít. Pokud si nejsme jisti, který vzorec použít, můžeme zadat krátký popis vzorce, například pokud chci SUM buňky, mohu napsat součet buněk a dá mi seznam vzorců aplikace Excel

Jakmile získáte seznam doporučených vzorců, klikněte na funkci, kterou chcete použít.

Nyní musíme určit, které buňky chceme použít pro SUM.

- Číslo 1 bude naše první číslo, které je tam v buňce A1.
- Číslo 2 bude naše druhé číslo, které je tam v buňce A2.
Vyberte obě čísla.

Nyní se podívejte na možnosti, které máme, otevřelo se ještě jedno číslo 3 a vybralo se třetí číslo, pokud existuje, a také zde vidíme výslednou recenzi.

Klepnutím na OK dokončete vzorec a výsledek bude v buňce A3.

Příklad č. 2 - Použití dialogového okna Funkce vložení
Podívejte se na další příklad. Mám čtyři hodnoty.

I buňka B6 Chci vypočítat PRŮMĚRNÉ hodnoty nad 4 čísla v buňce B2, B3, B4 a B5
Krok 1: Vyberte buňku B6 a klikněte na fx.

Krok 2: Nyní se zobrazí dialogové okno VLOŽIT FUNKCE.

Krok 3: Nyní do vyhledávacího pole zadejte PRŮMĚR a klikněte na GO, zobrazí se funkce PRŮMĚR.

Krok 4: Vyberte funkci PRŮMĚR. Uvidíme dialogové okno.

Krok 5: Vyberte první 2 hodnoty buněk, tj. B2 a B3. Otevře se další odkaz na buňku.

Krok 6: Takto vyberte všechny hodnoty, které chcete najít jako průměr.

Nyní vidíme náhled výsledku, jaké jsou buňky, které jsme vybrali, a kliknutím na OK dokončíme vzorec.

Funkce PRŮMĚR je buňka B6.
Věci k zapamatování
- FUNKCI VLOŽTE omezte pouze pro vaše porozumění. Jakmile vám vzorce vyhovují, zadejte je přímo do buňky.
- Můžeme VLOŽIT FUNKCI také na kartě FORMULA.
- Můžeme VLOŽIT FUNKCI v rozevíracím seznamu Automatický součet kliknutím na Další funkce.
- Klávesová zkratka pro INSERT FUNCTION v aplikaci Excel je Shift + F3.