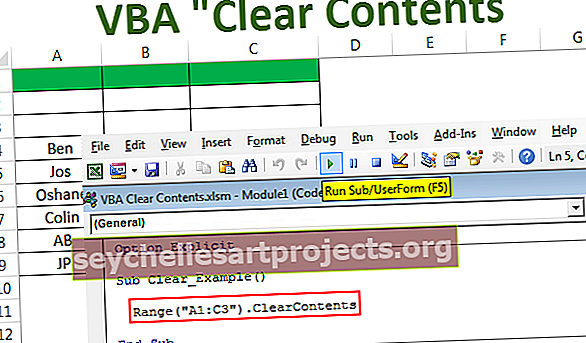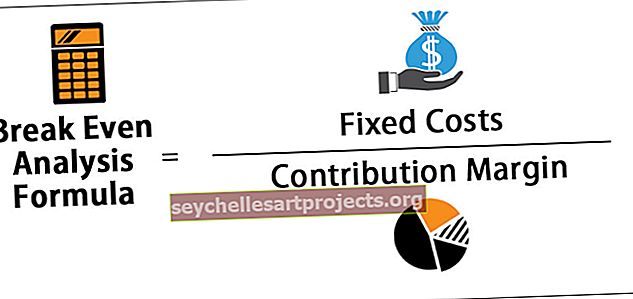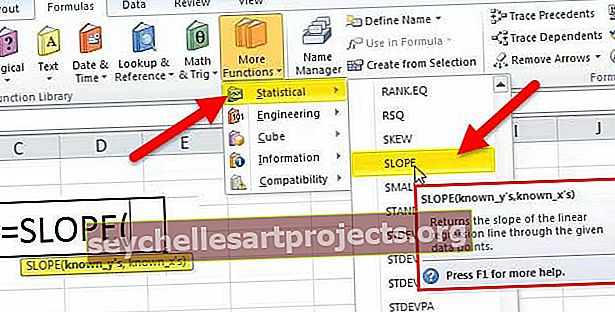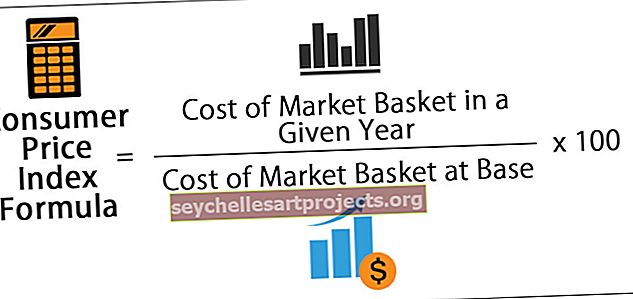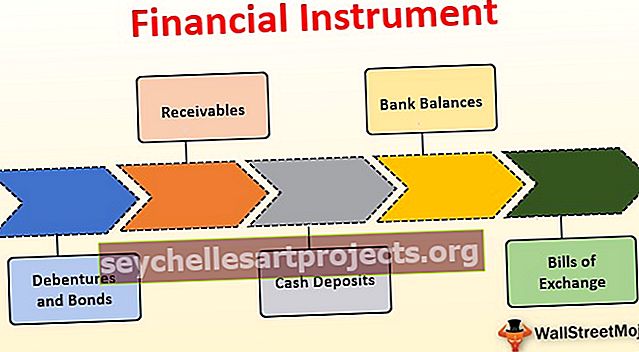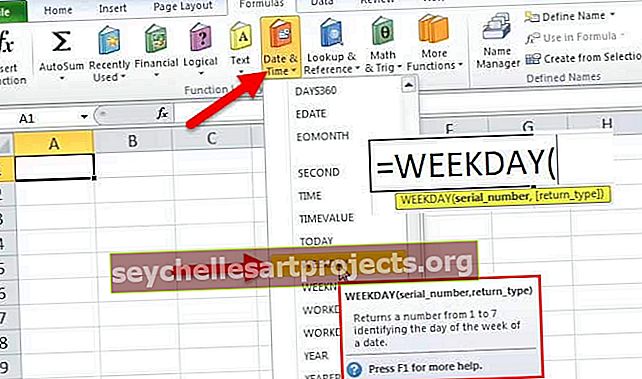Mřížky v aplikaci Excel | Jak vložit / přidat / zobrazit / skrýt a odebrat mřížku?
Co jsou mřížky v aplikaci Excel?
Mřížky jsou malé čáry, které jsou tvořeny tečkami, které oddělují buňky od sebe v listu, mřížky jsou slabě neviditelné, jsou k dispozici na kartě rozvržení stránky a je zde zaškrtávací políčko, které je třeba zaškrtnout, aby se mřížky aktivovaly a jejich deaktivace deaktivovala mřížky.
Vysvětlil
Pomůže vám definovat hranici na každé buňce, což pomůže odpovídajícím způsobem oddělit data. Gridline vám pomůže kategorizovat data a uspořádat je tak, abyste je mohli jasně vidět a podle toho je oddělit.
- Mřížky jsou světle šedé čáry, které oddělují buňky, čáry a sloupce v tabulce, což se obvykle používá ve výpočetním programování pro sledování / uchovávání záznamů nebo informací. Microsoft Excel a Google Spreadsheet jsou dvě z nejvýznamnějších aplikací využívajících mřížku.
- V aplikaci Microsoft Excel se k oddělení dat v buňce používají hlavně mřížky, protože aplikace Excel obsahuje spoustu dat, potřebuje určité svislé a vodorovné čáry, které vám pomohou data uspořádat a kategorizovat. Pomocí mřížky budete moci vytvořit tabulku svých dat podle potřeby.
# 1 Jak přidat mřížku do listu aplikace Excel?
Tuto šablonu mřížky Excel si můžete stáhnout zde - Šablona mřížky Excel- Krok 1: Přejděte na kartu Zobrazení na panelu nástrojů aplikace Excel.

- Krok 2: Zaškrtnutím políčka Mřížka zobrazíte mřížky v listu aplikace Excel.

- Krok 3: Jakmile zaškrtnete toto políčko, nyní budete moci vidět mřížky v sešitu, jak je znázorněno níže.

# 2 Jak odebrat mřížku z celého listu?
- Krok 1: Vyberte požadovaná data nebo celý sešit nebo můžete pomocí zástupce v aplikaci Excel Ctrl + A vybrat celý list. poté přejděte na kartu Zobrazení na panelu nástrojů aplikace Excel. Poté zrušte zaškrtnutí políčka Mřížka, abyste odebrali čáry mřížky z listu:

- Krok 2: Jakmile zrušíte zaškrtnutí políčka, automaticky skryje všechny mřížky z tabulky.

# 3 Jak skrýt mřížky ze specifické nebo konkrétní buňky?
- Krok 1: Vyberte rozsah buněk, ze kterých chcete odstranit mřížky aplikace Excel.

- Krok 2: Klikněte pravým tlačítkem na rozsah, který jste vybrali, a vyberte Formát buněk z kontextové nabídky, která se zobrazí v dialogovém okně.

- Krok 3: Přejděte na kartu ohraničení na kartě formátovací buňky.

- Krok 4: Vyberte bílou barvu a stiskněte tlačítka Obrys a Vnitřek pod možností Předvolby zobrazenou na kartě ohraničení. Stiskněte OK.

- Krok 5: Po kliknutí na Ok skryje mřížku z konkrétního rozsahu, který jste vybrali.

# 4 Jak tisknout list aplikace Excel s mřížkami?
- Krok 1: Přejděte na kartu rozložení stránky na panelu nástrojů aplikace Excel a zobrazte možnost mřížky.

- Krok 2: Ve skupině Možnosti listu na pravé straně v rámci možnosti Mřížky zaškrtněte políčko Tisknout Excel.

- Krok 3: Jakmile tuto možnost povolíte, budete při tisku listu moci vidět mřížku. Můžete se podívat na níže uvedený snímek obrazovky

Výhody
- Mřížky lze přizpůsobit podle vašeho výběru barvy, tloušťky a dokonce i vzoru.
- Skrýt nebo povolit možnost čáry mřížky je na panelu nástrojů.
- Tato možnost nevyžaduje další nastavení.
- Jedním kliknutím můžete skrýt / odkrýt čáry mřížky aplikace Excel.
- Je velmi výhodné zobrazit mřížku, protože vám pomůže uspořádat data.
Nevýhody
- Při tisku výtisku tabulky aplikace Excel nelze mřížku vytisknout.
- Mřížky jsou příliš světlé barvy.
- Lidé, kteří jsou slepí, nebudou moci vidět barvu a identifikovat ji.
- Mřížky nelze přizpůsobit.
Věci k zapamatování
- Pokud chcete, aby Excel zobrazoval / skrýval mřížky ve dvou nebo více listech, stiskněte a podržte klávesu Ctrl a klikněte na záložky listu (což je požadováno) na konci okna aplikace Excel. Nyní vidíte, že konkrétní změny budou použity ve všech vybraných tabulkách.
- Chcete-li skrýt nebo zobrazit mřížky z celé tabulky, zrušte zaškrtnutí možnosti Mřížky pro skrytí lemované a zaškrtnutím políčka zobrazte čáry.
- Jakmile je práce u konce, odstraňte mřížku, protože jste někdy při skrytí mřížek zmateni.
- Chcete-li vytisknout sešit aplikace Excel, nezapomeňte použít ohraničení, aby jej bylo možné vytisknout.
- Můžete také použít klávesovou zkratku na klávesnici, stisknutím kláves ALT + W + VG mřížky zobrazit nebo skrýt.
- Mřížky můžete také odebrat / skrýt použitím barvy pozadí „bez výplně“ na buňky / vybraný rozsah v listu.