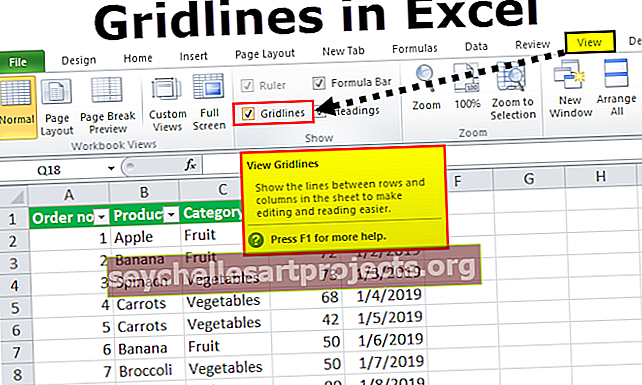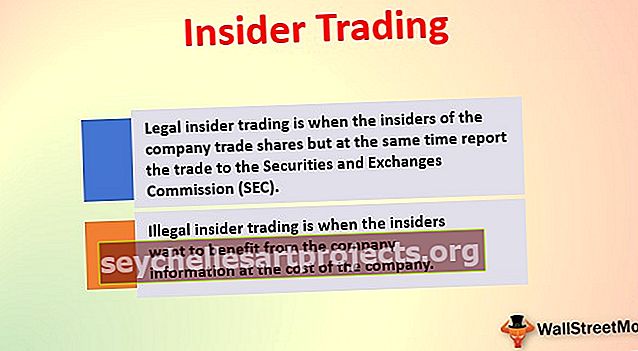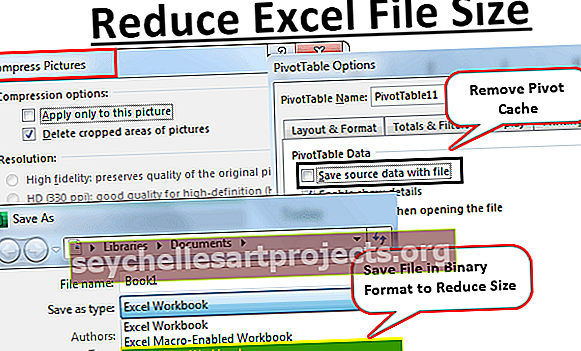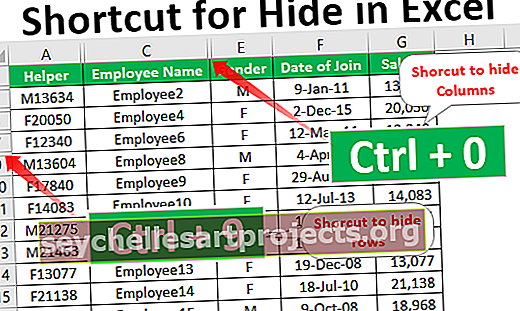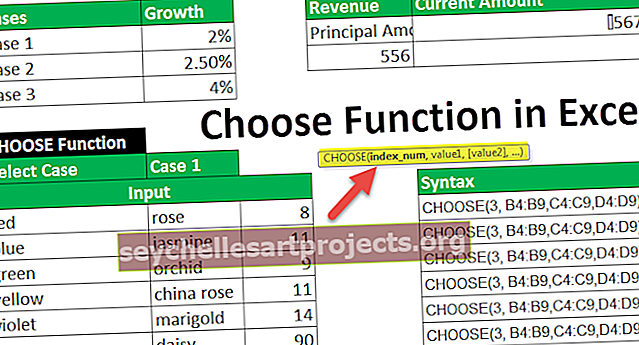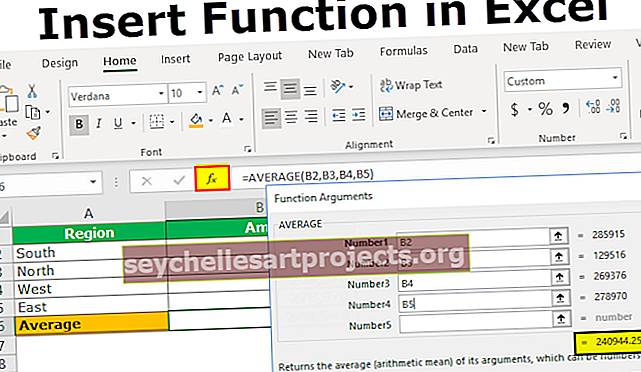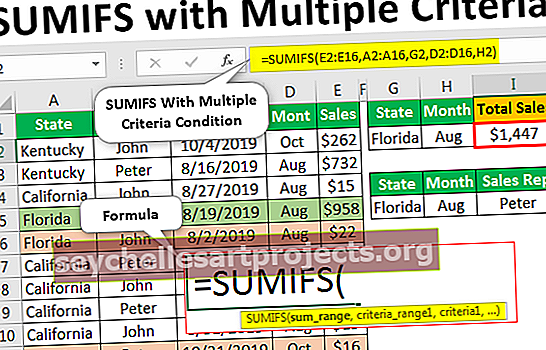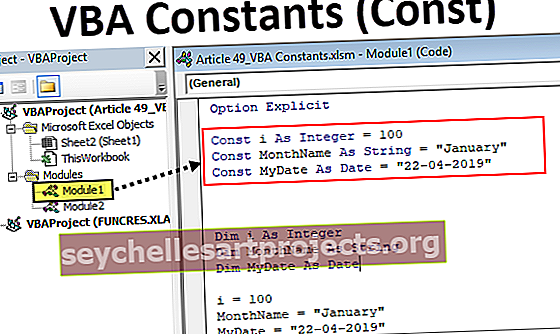Jak používat volbu funkce v aplikaci Excel? (s příklady)
Funkce CHOOSE v aplikaci Excel
Funkce Choose v aplikaci Excel se používá k načtení hodnoty z daného rozsahu dat, když jí poskytneme číslo indexu a počáteční bod hodnot, pro tuto funkci existují dva povinné argumenty a číslo indexu a první hodnota je povinná, zatímco další hodnoty jsou volitelné, je třeba je uvést.
Syntax

index_num: poloha objektu, ze kterého si můžete vybrat. Je to číslo mezi 1 a 254. Může to být číselná hodnota, odkaz na buňku nebo funkce poskytující číselnou hodnotu, jako například:
- 5
- B2
- RANDBETWEEN (2,8)
hodnota1, [hodnota2], [hodnota3],…: seznam dat, ze kterého je vybrána jedna z položek. Měla by být uvedena alespoň jedna hodnota. Může to být sada čísel, odkazy na buňky, odkazy na buňky jako pole, text, vzorce nebo funkce, například:
- 1,2,3,4,5
- „Neděle“, „pondělí“, „úterý“
- A5, A7, A9
- A2: A7, B2: B7, C2: C7, D2: D7
Jak používat funkci VÝBĚR v aplikaci Excel? (s příklady)
Před použitím funkce Vybrat v sešitu aplikace Excel si vezmeme několik příkladů VÝBĚRU aplikace Excel:
Tuto šablonu Excel pro VÝBĚR funkcí si můžete stáhnout zde - VYBERTE funkci Excel ŠablonaPříklad č. 1
Předpokládejme, že máte 6 datových bodů - 2,3,10,24,8,11 a chcete zvolit čtvrtý prvek, vaše funkce bude à CHOOSE (4, 2,3,10,24,8,11).

Tím se vrátí výstup jako 3. Místo 4 jako index_value, pokud vyberete A4, vrátí 10. Je to proto, že A4 odpovídá 3 a třetí hodnota v datové sadě je A5, což je 10.
Příklad č. 2
Můžete si také vybrat z řady hodnot namísto pouze hodnot. Předpokládejme, že máte ve třech sloupcích seznam barev, seznam květin a seznam čísel.

Z toho možná budete chtít vybrat třetí hodnotu a v Excelu použijete vzorec Choose jako:
= VÝBĚR (3, B4: B9, C4: C9, D4: D9)

Tady je třetí hodnota seznam hodnot (D4: D8 => 8,11,9,11,14,90). Výstupem výše uvedené syntaxe je také seznam hodnot D4: D8.
V jedné buňce však vrátí pouze jednu hodnotu jako výstup z tohoto seznamu. Tento výběr není náhodný a závisí na poloze buňky, na kterou chcete odpovědět. Stejně jako na předchozím obrázku je ve F4 výstup CHOOSE (3, B4: B9, C4: C9, D4: D9) 8 (= D4). Ve F5 vám stejný vstup dá 11 (= D5) jako výstup atd.


Výše uvedený příkaz lze kombinovat s dalšími příkazy, jako je součet, průměr, průměr atd. Například SUM (CHOOSE (3, B4: B9, C4: C9, D4: D9)) dá součet 3. sady hodnoty (D4: D9), jak je uvedeno níže.

Někdy je vyžadováno náhodné seskupení dat, například v případě klinických studií, strojového učení jako testu a školení atd. K náhodnému seskupení dat lze také použít funkci VÝBĚR v aplikaci Excel. Níže uvedený příklad vysvětluje, jak libovolně seskupit libovolná data do různých tříd.
Příklad č. 3
Předpokládejme, že máte seznam 20 předmětů a chcete data seskupit do třídy A, B, C a D.

Syntaxe pro náhodný výběr skupin A, B, C a D je uvedena jako:
= VYBERTE (RANDBETWEEN (1,4), „A“, „B“, „C“, „D“)
Ve výše uvedeném příkazu je RANDBETWEEN (1,4) funkcí aplikace Excel k náhodnému výběru hodnoty v rozmezí 1 až 4. Zde se používá jako hodnota indexu. Hodnota indexu bude tedy randomizována od 1 do 4. Pokud je hodnota indexu 1, dá A; pokud je 2, vrátí B a tak dále.

Podobně můžete data zařadit do libovolného počtu tříd využitím funkce RANDBETWEEN aplikace Excel.
Funkci CHOOSE lze také použít k výběru dne / měsíce z daných údajů. Níže uvedený příklad vysvětluje, jak extrahovat a vrátit měsíc z data.
Příklad č. 4
Předpokládejme, že máte seznam dat v 1. sloupci A3: A14, jak je uvedeno níže,

a chcete extrahovat měsíc pro 2. hodnotu (A4 zde). Zvolený vzorec v aplikaci Excel bude uveden jako
= VYBERTE (MĚSÍC (A4), „Jan“, „Únor“, „Mar“, „Duben“, „Květen“, „Červen“, „Červenec“, „Srpen“, „Září“, „Říjen“, „Listopad ”,” Dec ”)

Výše uvedená syntaxe se vrací února.
VYBERTE si funkci Excel, kterou lze propojit s dalšími funkcemi, například VLOOKUP, abyste získali požadovanou hodnotu
Příklad č. 5
Předpokládejme, že máte seznam ID studenta (B6: B12), jejich jména (C6: C12) a značek (D6: D12), jak je uvedeno níže:

Jméno studenta najdete pomocí odpovídajícího ID. Zvolený vzorec v aplikaci Excel k tomu bude:
= VLOOKUP (ID, CHOOSE ({1,2}, B6: B12, C6: C12), 2,0)
Pokud je ID, na které se chceme podívat, v F6, můžete jej nahradit odkazem na buňku, jak je znázorněno níže.

Výstupem je „Manish“.
Totéž lze udělat pro získání známek studenta pomocí ID / jména nahrazením C6: C12 za D6: D12. To dá výstupu 56.
Příklad č. 6
Předpokládejme, že máte tři případy 1, 2, 3, ve kterých je růst odlišný pro každý případ. Nyní chcete, abyste vybrali případ a na oplátku získáte aktuální hodnotu. Aktuální částka bude Částka jistiny + (Částka jistiny * růst).

Vybraný vzorec v aplikaci Excel bude:
= E6 + (E6 * VLOOKUP (B11, CHOOSE ({1,2}, A6: A8, B6: B8), 2,0))

který vrací 1 022 000, pokud jde o případ 1. Výše uvedený příkaz je mírným rozšířením příkazu použitého v příkladu 5.
Věci k zapamatování
- Hodnota indexu se může pohybovat od 1 do 254.
- Počet hodnot na výběr se může také lišit od 1 do 254
- Počet poskytovaných hodnot by měl být ≥ index_value, tj. Hodnota, kterou si vyberete. Pokud index_value> počet poskytnutých hodnot k výběru, Excel dává chybu #HODNOTA
- Hodnota index_value by měla odpovídat pouze číselné hodnotě, jinak by došlo k chybě.