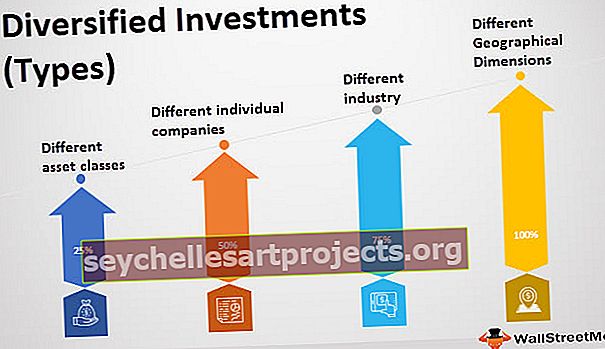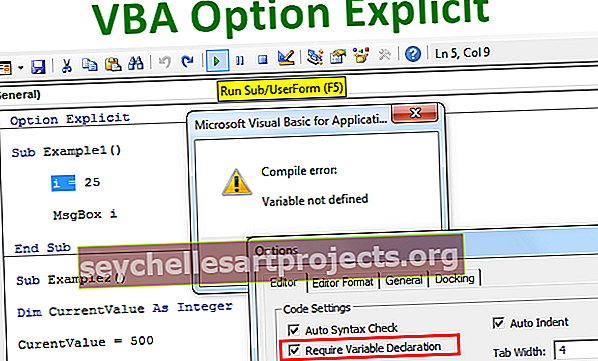Cheat Sheet of Excel Formulas Seznam důležitých vzorců aplikace Excel
Excel vzorce pro podváděcí list
Tento článek je ukázkou vzorců dostupných v aplikaci Microsoft Excel. V následujícím článku jsou vysvětleny různé vzorce aplikace Excel s příslušnými příklady. Tento podváděcí list vzorců aplikace Excel se zaměřuje na textové funkce, statistické funkce, funkce data a času a matematické funkce a mnoho dalších.
Níže jsou vysvětleny různé vzorce aplikace Excel s příslušnými příklady.
Tuto šablonu vzorců Excel pro vzorce si můžete stáhnout zde - Šablona vzorců Excel pro vzorce# 1 Textové funkce v aplikaci Excel
MS Excel nabízí řadu řetězcových funkcí. Některé podváděcí listy vzorců aplikace Excel jsou uvedeny níže. Tabulka obsahuje název funkce, význam funkce, syntaxi a příklad.
| Sr. č | Funkce | Význam | Syntax | Příklad | Vysvětlení | |||||
| 1 | Funkce Left v aplikaci Excel | Vrátí zadaný počet znaků zleva od řetězce | LEFT (řetězec, no_of_character) | = VLEVO (B2,1) | kde B2 je buňka obsahující text. | |||||
| 2 | Správná funkce v aplikaci Excel | Vrátí zadaný počet znaků z pravé strany řetězce | RIGHT (řetězec, no_of_character) | = PRAVÉ (B2,5) | kde B2 je buňka obsahující text. | |||||
| 3 | Střední funkce v aplikaci Excel | Vrátí zadaný počet znaků z řetězce počínaje od dané pozice | MID (řetězec, počáteční_pozice, žádné_znaky) | = MID (B2; 1,4) | kde B2 je buňka obsahující text, 1 je výchozí pozice a 4 je počet znaků, které mají být načteny. | |||||
| 4 | LEN | Vrátí počet znaků v daném řetězci | LEN (String_to_be_measured) | = LEN (B2) | kde B2 je buňka obsahující text. | |||||
| 5 | Zřetězit funkce v aplikaci Excel | Sloučí dva dané řetězce a vytvoří jeden | CONCATENEATE (String1, String2…, StringN) | = KONCATENÁT (D2, F2) | kde D2 a F2 jsou buňky, které mají být zřetězeny. |
Výše vysvětlený podváděcí příklad příkladů vzorců aplikace Excel je implementován v listu aplikace Excel zobrazeném na následujícím snímku obrazovky.

# 2 Statistické funkce v aplikaci Excel
MS Excel nabízí řadu statistických funkcí. Některé podváděcí listy vzorců aplikace Excel jsou uvedeny níže. Tabulka obsahuje název funkce, význam funkce, syntaxi a příklad.
| Sr. č | Funkce | Význam | Syntax | Příklad | Vysvětlení | |||||
| 1 | Průměrný | Vrátí průměr ze série zadaných hodnot | = PRŮMĚR (hodnota1, hodnota 2…, hodnotaN) | = PRŮMĚR (B2: B5) | Hodnota1, .., hodnotaN je rozsah hodnot | |||||
| 2 | Min | Vrátí minimální hodnotu z daného rozsahu buněk. | = MIN (hodnota1, hodnota 2…, hodnotaN) | = MIN (B2: B5) | Hodnota1…, hodnotaN je rozsah hodnot | |||||
| 3 | Počet | Vrátí počet buněk odpovídajících daným kritériím rozsahu buněk listu. | = COUNT (hodnota1, hodnota 2…, hodnotaN) | = POČET (B2: B5) | Hodnota1…, hodnotaN je rozsah hodnot | |||||
| 4 | Counta | Vrátí počet neprázdných buněk vyhovujících daným kritériím rozsahu buněk listu. | = COUNTA (hodnota1, hodnota 2…, hodnotaN) | = COUNTA (B2: B6) | Hodnota1…, hodnotaN je rozsah hodnot | |||||
| 5 | Max | Sloučí dva dané řetězce a vytvoří jeden | = MAX (hodnota1, hodnota 2 ..., hodnotaN) | = MAX (B2: B5) | Hodnota1…, hodnotaN je rozsah hodnot |
Výše vysvětlený podváděcí příklad příkladů vzorců aplikace Excel je implementován v listu aplikace Excel zobrazeném na následujícím snímku obrazovky.
# 3 Funkce data a času v aplikaci Excel
MS Excel nabízí řadu funkcí data a času. Některé podváděcí listy vzorců aplikace Excel jsou uvedeny níže. Tabulka obsahuje název funkce, význam funkce, syntaxi a příklad.
| Sr. č | Funkce | Význam | Syntax | Příklad | Vysvětlení | |||||
| 1 | DATUM | Vrátí sériové číslo konkrétního data | = DATE (rok, měsíc, den) | = DATUM (2018,12,21) | 21/12/2018 je výsledkem. | |||||
| 2 | NYNÍ | Vrátí aktuální datum a čas | = NYNÍ () | = NYNÍ () | 20. 7. 2018 11:26 | |||||
| 3 | VŠEDNÍ DEN | Vrátí den v týdnu | = WEEKDAY (serial_no) | = WEEKDAY (B1) | 6 | |||||
| 4 | WEEKNUM | Vrátí číslo týdne v týdnu za rok | = WEEKNUM (serial_no) | = WEEKNUM (NYNÍ ()) | 29 | |||||
| 5 | ROK | Vrátí rok v argumentu datum | = YEAR (serial_no) | = ROK (NYNÍ ()) | 2018 |
Výše vysvětlený podváděcí příklad příkladů vzorců aplikace Excel je implementován v listu aplikace Excel zobrazeném na následujícím snímku obrazovky.

# 4 Matematické funkce v aplikaci Excel
MS Excel nabízí celou řadu matematických funkcí. Některé podváděcí listy vzorců aplikace Excel jsou uvedeny níže. Tabulka obsahuje název funkce, význam funkce, syntaxi a příklad.
| Sr. č | Funkce | Význam | Syntax | Příklad | Vysvětlení | |||||
| 1 | Funkce Sum v aplikaci Excel | Vrátí součet všech zadaných argumentů | = SUMA (hodnota1, hodnota 2 ..., hodnotaN) | = SUM (A2: A5) | Přidání všech hodnot v rozsahu A2: A5 je 100. | |||||
| 2 | Funkce produktu | Vrátí součin všech zadaných argumentů | = PRODUKT (hodnota1, hodnota 2…, hodnotaN) | = PRODUKT (A2: A5) | Násobení všech hodnot v rozsahu A2: A5 je 24000. | |||||
| 3 | Sqrt | Vrátí druhou odmocninu daného čísla | = SQRT (číslo) | = SQRT (B2) | Druhá odmocnina hodnoty v B2 je 20, což je 10. Totéž je uvedeno v D2 | |||||
| 4 | Strop | Vrátí zaokrouhlené číslo až na nejbližší násobek významnosti. | = STROP (počet, význam) | = STROP (0,5,5) | Odpověď je 5, jak je uvedeno v E2. | |||||
| 5 | Podlaha | Vrátí zaokrouhlené číslo dolů na nejbližší násobek významnosti. | = PODLAHA (číslo, význam) | = PODLAHA (0,5,1) | Odpověď je 0, jak je znázorněno na F2. |
Výše vysvětlený podváděcí příklad příkladů vzorců aplikace Excel je implementován v listu aplikace Excel zobrazeném na následujícím snímku obrazovky.

Osvědčené postupy aplikace Excel pro používání podváděcího listu vzorců aplikace Excel
| Postupujte podle této osvědčené praxe | Tímto způsobem: |
| Snadno změňte typ odkazu | Přepínání mezi relativní, absolutní a smíšenou referencí: |
| 1. Vyberte buňku obsahující vzorec. | |
2. Na řádku vzorců  vyberte odkaz, který chcete změnit. vyberte odkaz, který chcete změnit. |
|
| 3. Stisknutím klávesy F4 přepínáte mezi typy referencí. | |
| Rychle kopírujte vzorce | Chcete-li rychle zadat stejný vzorec do oblasti buněk, vyberte rozsah, který chcete vypočítat, zadejte vzorec a stiskněte Ctrl + Enter. Například pokud zadáte = SUM (A1: B1) v rozsahu C1: C5 a poté stisknete Ctrl + Enter, Excel zadá vzorec do každé buňky rozsahu a použije A1 jako relativní odkaz. |
| Použijte automatické doplňování vzorců | Chcete-li usnadnit vytváření a úpravy vzorců a minimalizovat chyby při psaní a syntaxi, použijte Automatické doplňování vzorců. Poté, co napíšete = (znaménko rovná se) a počáteční písmena (počáteční písmena fungují jako spouštěč zobrazení), Excel zobrazí pod buňkou dynamický seznam platných funkcí a jmen. |
| Použijte funkční tipy | Pokud nejste obeznámeni s argumenty funkce, můžete použít funkci ScreenTip, která se zobrazí po zadání názvu funkce a úvodní závorky. Kliknutím na název funkce zobrazíte téma nápovědy k této funkci, nebo kliknutím na název argumentu vyberte odpovídající argument ve vzorci. |