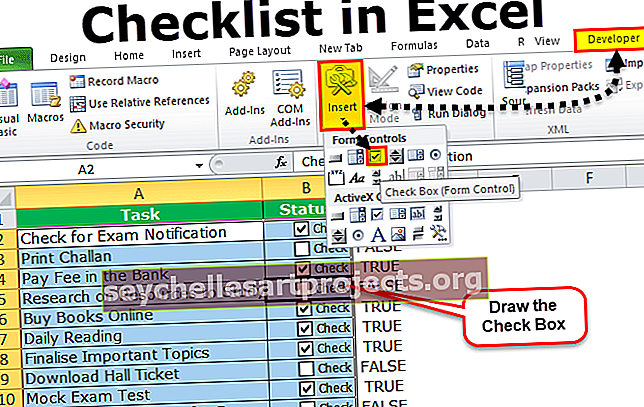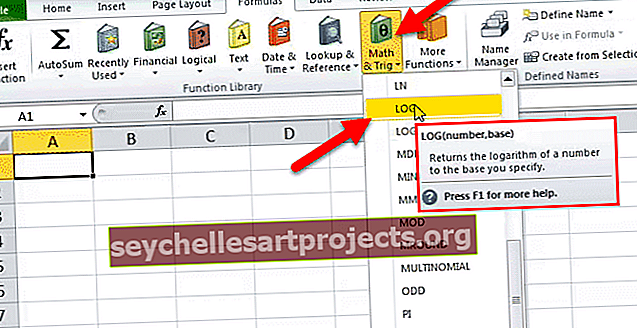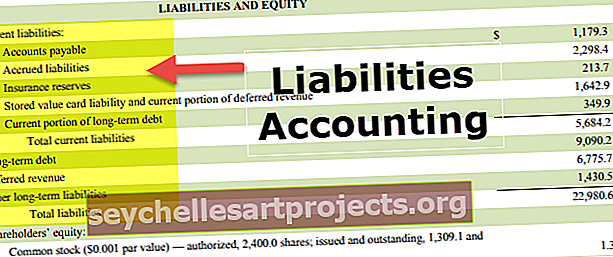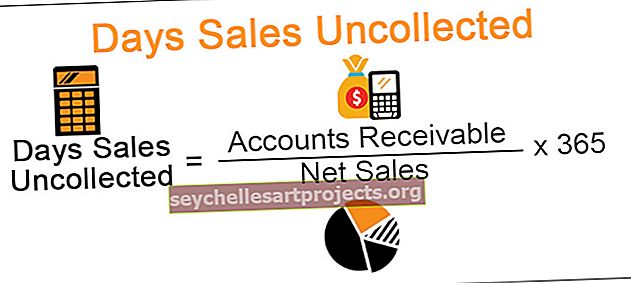Výukový program Power BI Drillthrough | Průvodce krok za krokem s příklady
Podrobný průzkum v Power bi je jako indikátor, který se používá k zaměření na konkrétní typ dat nebo konkrétní typ hodnoty generované nebo zobrazené v sestavě, je velmi užitečné, když se obchodní uživatel musí zaměřit pouze na určité prvky, nikoli na celá část dat.
Projděte se v Power BI
V Power BI je Drillthrough možnost navigace do různých vrstev dat vybrané datové sady kategorie. Například pod jedním jeslí mohou existovat různí zaměstnanci a v celkovém obrazu jsme viděli výkon prodeje podle jaslí, který zahrnuje všechna data členů jeho týmu. Pokud chcete vidět rozchod „zaměstnanců 1“ různých zaměstnanců, pak nám Drill Down pomůže tyto informace podrobně prozkoumat a důkladně analyzovat.
Každý chce shrnutí velkých dat, jen velmi málo lidí chce vidět rozpad dat. Ti, kteří chtějí vidět rozpad souhrnné zprávy, jsou ti, kteří chtějí podrobně studovat data a zjistit, co se děje s každou řádkovou položkou dané kategorie dat.
Zejména v Power BI nemá uživatel luxus vidět rozpad souhrnného vizuálu a toto je běžné myšlení, že každý má ty, kteří jsou v řídicích panelech Power BI noví. V Power BI však máme možnost zobrazit podrobná data nebo analýzu pomocí možnosti „Přejít“.

Jak používat filtr podrobností v Power BI?
Chcete-li nejprve použít filtr procházení v Power BI, potřebujete nějaký druh dat a níže jsou data, která můžete použít k procvičení procházení.

Sešit aplikace Excel si můžete také stáhnout z níže uvedeného odkazu, který se používá pro tento příklad.
Tuto šablonu Power BI Drillthrough Excel si můžete stáhnout zde - Šablona Power BI Drillthrough Excel- Nyní otevřete software Power BI a nahrajte data pod „Získat data“.

- Vyberte soubor aplikace Excel z uloženého umístění.

- Náhled nahrání by měl vypadat takto.

- Klikněte na „Načíst“ a přijde a posadí se pod sekci „Data“.

- Vraťte se zpět do sekce „Report“ a vložte graf „Donut“ pro každý souhrn podle manažera z vizualizačních nástrojů.

- Přetáhněte data „Správce“ do pole Legenda a „Jednotka prodána“ do pole hodnot.

- Nyní náš prstencový graf vypadá, jak je znázorněno níže.

- Nyní vytvořte další stránku jako „Tržní tržby“.

- Na této stránce pro vytvoření tržního souhrnu prodeje přetáhněte správce, trh a prodanou jednotku do podaných hodnot.

- Vaše souhrnná tabulka tržeb je připravena.

- Vytvořte ještě jednu novou stránku a pojmenujte ji „Prodejní graf“.

- V tomto listu vytvořte „trychtýřový“ trychtýřový graf.

- Nálevkový graf pro tržní účely je uveden níže.

Nyní musíme na každou stránku přidat pole „Drillthrough“. Vzhledem k tomu, že od první stránky musíme mít rozpad každého manažera, přidáme do cvičení přes pole pole „Manažer“.
- Nyní se vraťte na druhou stránku, tj. „Tržní tržby“ v tomto listu ze seznamu polí, klikněte pravým tlačítkem na sloupec „Manažer“ a vyberte „Přidat k podrobnostem“.

- Nyní to vidíme v podokně „Procházet filtrem“.

- Ještě jedna věc, na kterou se musíte podívat, je, jakmile přidáte pole k procházení, a v levé horní části stránky se zobrazí tlačítko automatického zpět.

Za chvíli se k tomu vrátíme.
- Nyní přejděte na stránku „Prodejní graf“ a proveďte totéž, když přidáte sloupec „Spravovat“ z pole do „Procházet“.

Na této stránce jste tedy také mohli vidět stejný sloupec v podokně „Filtr procházení“.
Nyní jsme všichni připraveni provést možnost „Procházet“. V tuto chvíli nemáte tušení, jak tento Drillthrough vzruší vaší myslí a srdcem, pojďme se o tom dozvědět hned.
- Po nastavení hloubkové analýzy se nyní pole vrací zpět na „stránku 1“, kde jsme vytvořili „manažerský“ souhrn prodeje „Donut Chart“.

Na této stránce vidíme celkovou prodejní výkonnost každého manažera z různých trhů. Manažerka „Ritu“ dosáhla prodejní částky 13,99 K, která pochází z různých trhů. Nyní, jako čtenář zprávy, byste chtěli vědět, na kterém trhu má vyšší tržby, které u tohoto vizuálu nejsou k dispozici.
Jak tedy vidíte ty informace ???
- To je místo, kde se všechny naše výše uvedené snahy vyplácejí, nyní klikněte pravým tlačítkem na část „Ritu“ grafu koblih.

- Jak vidíte výše, máme možnost „Podrobný průzkum“, umístěte na ni kurzor, abyste viděli vnitřní možnosti.

- Dobře, v tomto jsme mohli vidět názvy našich stránek, kde jsme jako možnost „DrillThrough“ přidali sloupec „Manažer“. Nyní klikněte na „Tržní tržby“ a přejděte na tuto stránku, abyste viděli rozdělení příjmů „Ritu“ z různých trhů.

Páni!!! Automaticky přeskočil na stránku „Tržní tržby“ a na této stránce jsme mohli vidět pouze údaje o rozdělení tržeb z různých trhů „Ritu“.
Jak je to skvělé ???
- Nyní, pokud se chcete vrátit na hlavní stránku, odkud jsme přišli, klikněte na tlačítko „Zpět“ v levé horní části stránky podržením klávesy Ctrl .

Tím se vrátíte na původní stránku, odkud jste procházeli.
- Podobně, pokud chcete vidět „Prodejní graf“ u „Ritu“, klikněte pravým tlačítkem a vyberte „Prodejní graf“ z možností procházení.

- Nyní se dostanete na stránku „Graf prodeje“ s filtrovanými daty pouze „Ritu“.

Toto je přehled možnosti filtru „Podrobný postup“ v Power BI.
Poznámka: Udělal jsem tolik formátování v této tabulce a grafech, můžete si stáhnout soubor Power BI Drillthrough z níže uvedeného odkazu a použít každou techniku formátování, jak je použita.
Tuto šablonu podrobností Power BI si můžete stáhnout zde - Šablona podrobností Power BINa co si pamatovat zde
- Možnosti podrobností v power bi fungují na základě nastavení stránky, která provádíte na každé příslušné stránce.
- V Power BI může Drill through poskytnout rozpad konsolidované sestavy.
- Pomocí tlačítka „Zpět“ můžeme přejít zpět na původní stránku.