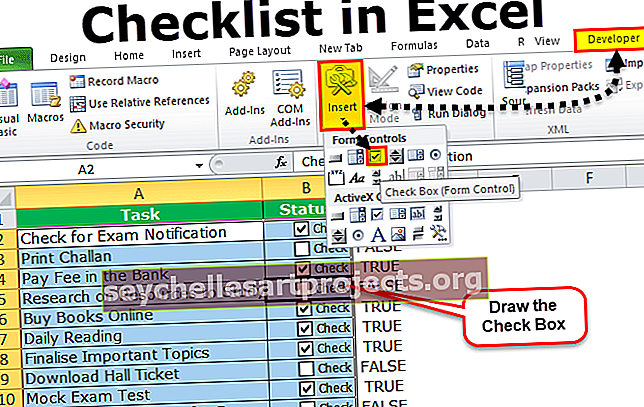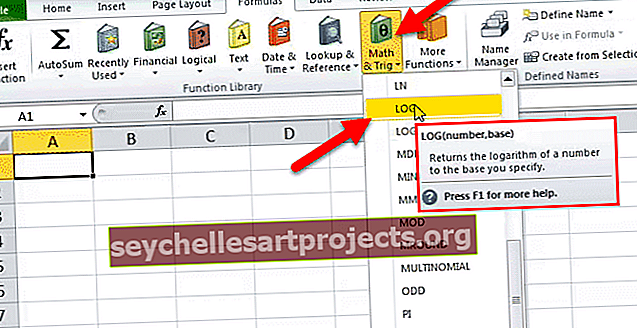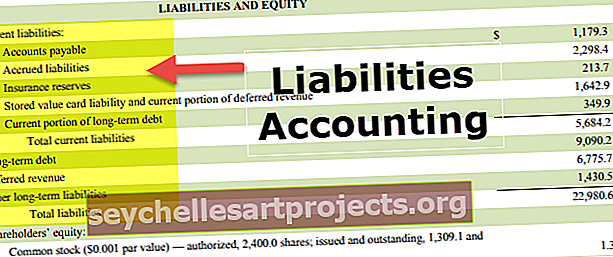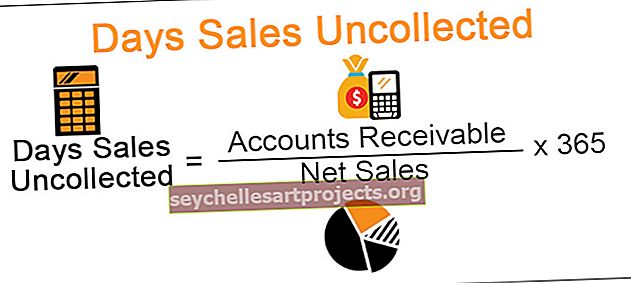Jak vytvořit 3D bodový graf v aplikaci Excel (krok za krokem s příkladem)
Co je 3D graf rozptylu v aplikaci Excel?
Scatter Plot chart je v Excelu často označován jako graf XY kvůli dvěma druhům dat, které jsou v přírodě navzájem související. Budeme mít dvě sady dat a tato čísla nejsou jen čísla, ale budou mít vztah mezi dvěma. Abychom tyto dvě sady čísel graficky zobrazili v aplikaci Excel, máme graf s názvem „Scatter Chart in Excel“, ale v tomto článku vám ukážeme, jak vytvořit „3D Scattered Plot Chart in Excel“.
Kde najít graf 3D rozptylu v aplikaci Excel?
Bodový graf v aplikaci Excel je vestavěný graf, který je umístěn pod kartou Vložit na pásu karet v aplikaci Excel.
Přejděte na Vložit> Graf> Bodový graf

Jak vytvořit 3D bodový graf v aplikaci Excel? (s příkladem)
Zde si můžete stáhnout tuto šablonu Excel Scatter Plot Excel - Šablona Excel 3D Scatter PlotAbychom vytvořili Scatter Plot XY Chart v aplikaci Excel, potřebujeme data, která mají vzájemnou povahu. Takže jsem vytvořil níže uvedená data, která mají vztah mezi dvěma.

Zde máme každý měsíc dvě sady dat, první je „Odeslané kampaně“ a „Výnosy“ vydělané ve stejném měsíci.
Zde tyto dva soubory dat reagují navzájem, protože získávání marketingových kampaní s tržbami hraje hlavní roli, takže naše data mají za měsíc zaslanou řadu kampaní a výnosy z těchto kampaní.
Můžeme vykreslit vztah mezi těmito dvěma čísly pomocí Scattered Plot Chart. Podle níže uvedených kroků vytvořte rozptýlený graf.
- Krok 1: Vyberte data a přejděte na kartu Vložit a zvolte Rozptýlený graf.

- Krok 2: Nyní budeme mít první vzhled grafu, jak je uvedeno níže.

- Krok 3: Toto není připravený graf přímo vpřed, musíme s tímto grafem udělat nějaké nastavení. Klikněte pravým tlačítkem na graf a vyberte možnost „Vybrat data“.

- Krok 4: V okně níže vyberte možnost „Odeslané kampaně“ a klikněte na možnost „Odebrat“.

- Krok 5: Ve stejném okně vyberte „Tržby“ a klikněte na „Upravit“.

- Krok 6: V okně níže pro „Hodnoty řady X“ vyberte Data kampaní.

- Krok 7: Budeme mít graf podobný níže.

- Krok 8: Nyní klikněte na bublinu, kterou chcete vybrat, a stisknutím Ctrl + 1 otevřete dialogové okno formátové datové řady napravo od grafu.

- Krok 9: Klikněte na „Efekty“ a „3D formát“.

- Krok 10: V části 3D formát vyberte horní zkosení typu „kruh“.

- Krok 11: Nyní přejděte na Fill & Line a vyberte „Marker“.

- Krok 12: V rámci možnosti Značky vyberte možnost Změnit barvy podle bodu. Tím přidáte do každé bubliny jiný druh barev. Potom ve stejné možnosti přejděte na Možnosti značek> Předdefinované a velikost = 25.

- Krok 13: Nyní se každá naše bublina zvětšila o velikost a má různé barvy.

- Krok 14: Nyní vyberte graf, který se zobrazí ikona Plus vpravo od grafu. Otevře se „Prvky grafu“, kliknete na Názvy os, nyní vidíme výchozí hodnotu „Vodorovná“ i „Svislá“ osa „Nadpis osy“.

- Krok 15: Na svislou osu zadejte text svislé osy jako „Výnosy“ a na vodorovné ose zadejte text vodorovné osy jako „Kampaně“.

- Krok 16: Změňte záhlaví grafu na kampaň vs. výnosy.

Dobře, nyní je náš 3D Scattered Plot připraven v Excelu, pojďme si teď interpretovat čísla z tohoto grafu. První bublina představuje měsíc „leden“ a v tomto měsíci byla odeslaná kampaň 2 a generovaný příjem byl 2096 dolarů. Druhým měsícem je „únor“, nyní zde můžeme vidět mírný dopad kampaně na výnosy, v „únor“ byla celková zaslaná kampaň pouze 1 a výnosy jsou 2008 dolarů.
Nyní se podívejte na třetí bublinu, která je pro „březen“ v tomto měsíci, celkový počet odeslaných kampaní v tomto měsíci je 8 a tržby se zvýšily na 4025 dolarů, takže takto z tohoto grafu můžeme ukázat vztah mezi odeslanými kampaněmi a generovanými výnosy.
Závěrem tedy je, když se počet odeslaných kampaní zvyšuje, zvyšuje se také generování výnosů.
Věci k zapamatování
- Graf 3D Scattered plot v aplikaci Excel se používá hlavně k zobrazení vztahu mezi dvěma sadami vzájemně souvisejících dat v přírodě.
- Rozptýlený graf má proměnné X & Y.
- Tento graf je užitečný, když potřebujeme ukázat související data jako „Rain Fall vs Deštníky prodány“, „Rain Fall vs Crops Sold“, „Advertising vs Revenue“.