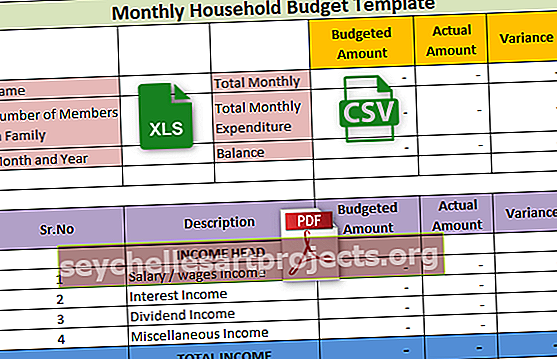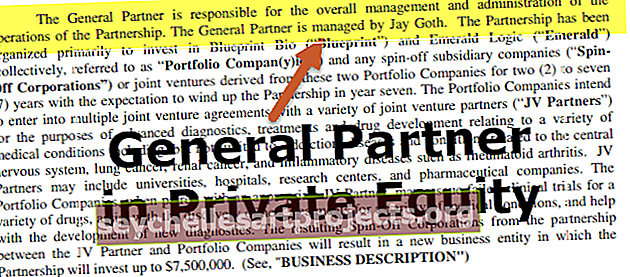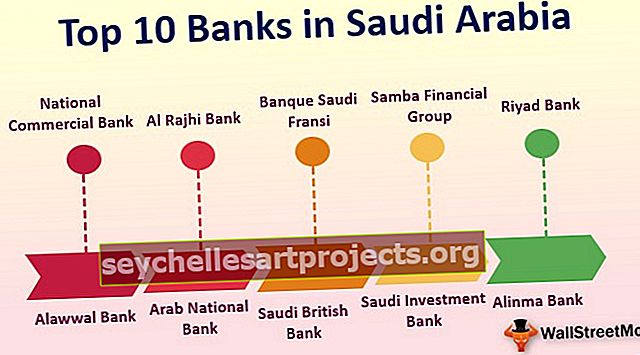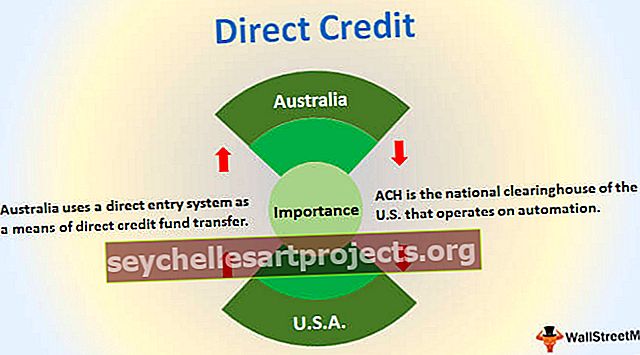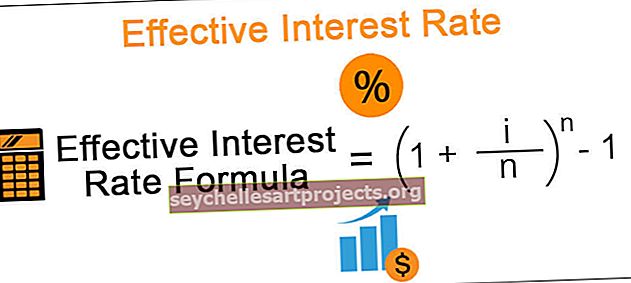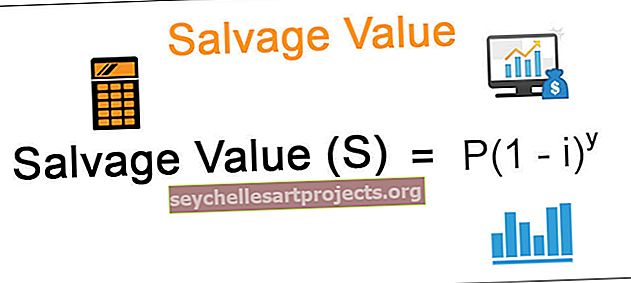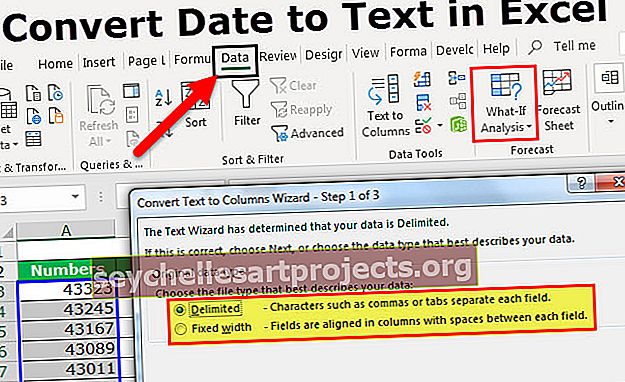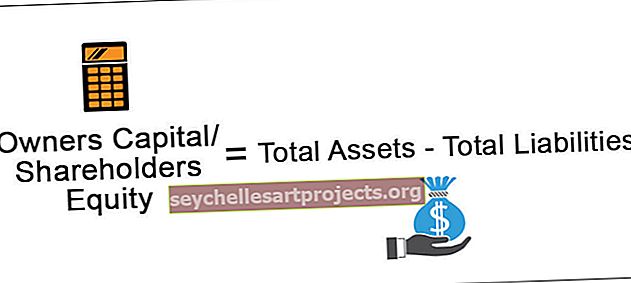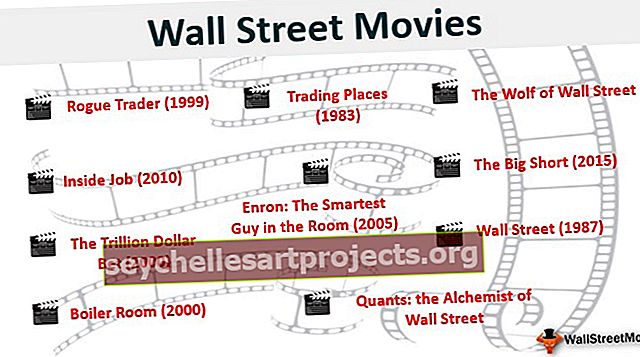Zvýrazněte řádky v aplikaci Excel | Jak zvýraznit každý další řádek v aplikaci Excel?
Jak zvýraznit každý další řádek v aplikaci Excel?
Když pracujeme v Excelu, často se díváme na způsoby, jak navrhovat data a zajistit, aby tato data vypadala krásně pro diváky nebo pro nás samy. Existuje mnoho způsobů, jak navrhnout data a stínovat nebo zvýrazňovat každý druhý řádek v aplikaci Excel nebo každý N-tý řádek je jedním ze způsobů.
V tomto článku se chystám demonstrovat techniky zvýraznění každého N-tého řádku pomocí formátování.
Existuje několik způsobů, jak můžeme v Excelu zvýraznit každý druhý řádek.
- Pomocí tabulky aplikace Excel
- Použití podmíněného formátování.
- Vlastní formátování
V tomto článku se dozvíte a prozkoumáte každou z nich.
Tuto šablonu zvýraznění řádku aplikace Excel si můžete stáhnout zde - Šablona zvýraznění řádku aplikace ExcelMetoda 1 - Zvýraznění řádků pomocí tabulky aplikace Excel
Ve výchozím nastavení v aplikaci Excel máme nástroj s názvem „Tabulka Excel“. Toto je rychlý způsob, jak zvýraznit každý druhý řádek v aplikaci Excel.
Nyní se podívejte na nezpracovaná data.

V těchto datech musíme v Excelu zvýraznit každý druhý řádek. Pomocí této metody můžeme zvýraznit každý druhý řádek. Nepotřebujeme žádné speciální dovednosti.
- Krok 1: Vyberte data.

- Krok 2: Stiskněte Ctrl + T (zkratka pro vytvoření tabulky). Tím se otevře níže uvedené pole.

- Krok 3: Klikněte na OK. Tím se vytvoří tabulka takto.

Tím se automaticky zvýrazní každý druhý řádek.
Přejděte na Návrh> Styly tabulek

Zde máme ve výchozím nastavení mnoho různých typů zvýraznění každého druhého řádku.
Pokud zrušíte zaškrtnutí políčka Pruhované řádky, odstraní se možnost zvýraznění.
Metoda 2 - Zvýraznění řádků pomocí podmíněného formátování
Pokud víte, co je podmíněné formátování, snadno to pochopíte. Dovolte mi uvést jednoduchý příklad formátování podmínky.
Mám číselný seznam od A1 do A10. Chci zvýraznit číslo 5 v tomto rozsahu žlutou barvou.

- Krok 1: Vyberte rozsah dat od A1 do A10.

- Krok 2: Přejděte na kartu Domů> Podmíněné formátování> Nové pravidlo>

- Krok 3: Kliknutím na Nové pravidlo se otevře samostatné dialogové okno. Vyberte Použít vzorec k určení, kterou buňku chcete formátovat.

- Krok 4: V části vzorce uveďte = $ A1 = 5.

- Krok 5: Po zadání vzorce klikněte na Formát.

- Krok 6: Přejděte na Výplň a vyberte požadovanou barvu.

- Krok 7: Klikněte na OK. Tím se zvýrazní všechny buňky obsahující číslo 5 od A1 do A10.

Tímto způsobem na základě uživatelských podmínek exceluje pro formátování konkrétních buněk pro nás.
Metoda 3 - Zvýrazněte každý druhý řádek v aplikaci Excel pomocí vlastního formátu
Podobně můžeme zvýraznit každý alternativní řádek pomocí podmíněného formátování.
- Krok 1: Vyberte naše data (data, která jsme použili v příkladu 1). Nevybírejte nadpis, protože vzorec zvýrazní i tento řádek.

- Krok 2: Přejděte na kartu Domů> Podmíněné formátování> Nové pravidlo>

- Krok 3: Kliknutím na Nové pravidlo se otevře samostatné dialogové okno. Vyberte Použít vzorec k určení, kterou buňku chcete formátovat.

- Krok 4: V části vzorce uveďte = MOD (ROW (), 2) = 1

- Krok 5: Po zadání vzorce klikněte na Formát.

- Krok 6: Přejděte na Výplň a vyberte požadovanou barvu.

- Krok 7: Klikněte na OK. Tím se zvýrazní každý alternativní řádek.

Rozebrat vzorec
Dobře, dovolte mi rozebrat vzorec.
Vzorec zní = Mod (Row (), 2) =
Funkce MOD vrátí zbytek výpočtu dělení. Například = MOD (3, 2) vrátí 1 jako výsledek. Když vydělíme číslo 3 číslem 2, dostaneme 1 jako zbytek. Podobně funkce ROW Excel vrátí číslo řádku a jakékoli číslo vrácené funkcí ROW se vydělí číslem 2. Pokud je zbývající počet vrácený funkcí MOD roven číslu 1, pak Excel zvýrazní řádek uvedenou barvou.
- Pokud je číslo řádku dělitelné 2, zbytek bude nula. Pokud číslo řádku není dělitelné 2, získáme zbytek rovný 1.
- Podobně, pokud chceme zvýraznit každý 3. řádek, stačí změnit vzorec na = MOD (ROW (), 3) = 1.
- Pokud chceme zvýraznit každý 2. sloupec, můžeme použít = MOD (COLUMN (), 2) = 0.
- Pokud chceme zvýraznit každý 2. sloupec počínaje od prvního sloupce, musíme použít tento vzorec. = MOD (COLUMN (), 2) = 1
Věci k zapamatování
- Pokud je potřeba data vytisknout, musíte zvýraznit světlé barvy. Protože tmavé barvy po vytištění písma nezobrazí.
- Pokud je záhlaví vybráno při použití podmíněného formátování, bude se záhlaví považovat také za první řádek.
- Pokud chceme zvýraznit každý 3. řádek, musíme řádek rozdělit na 3.
- Podobně můžeme toto formátování použít pro sloupce pomocí stejného vzorce.
- Po použití podmíněného formátování nelze změnit barvu řádku.