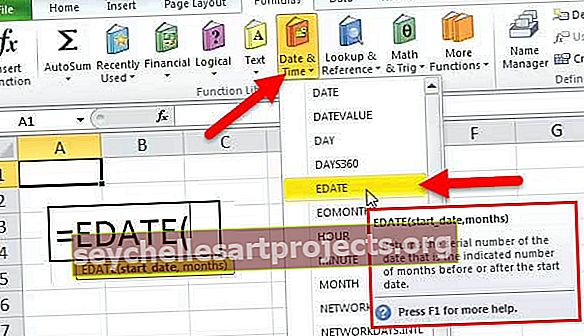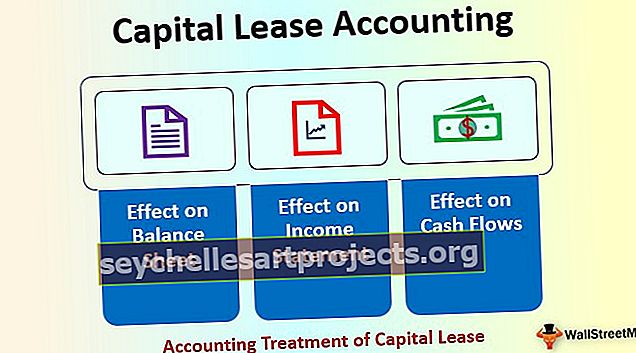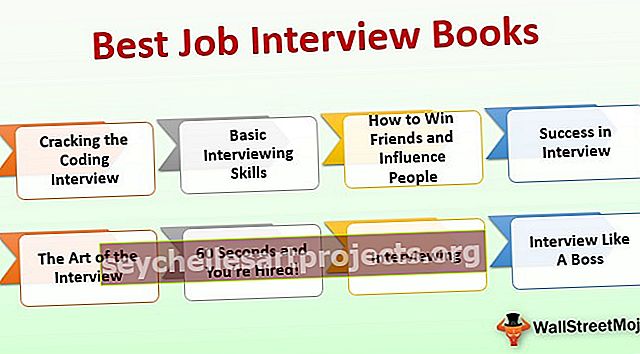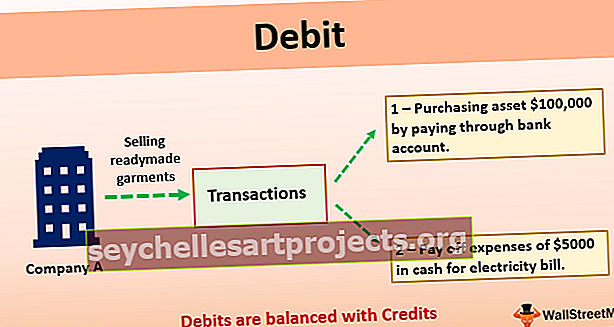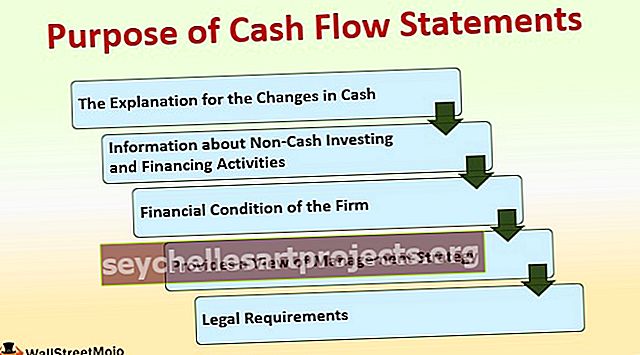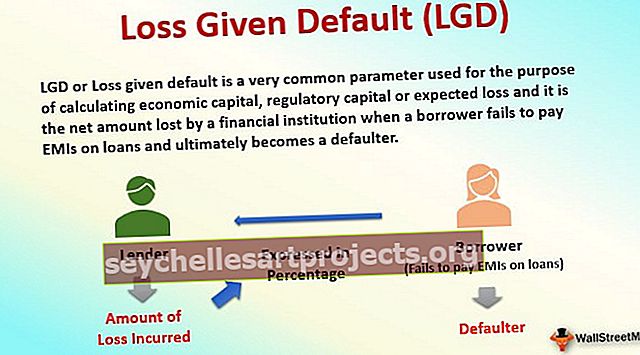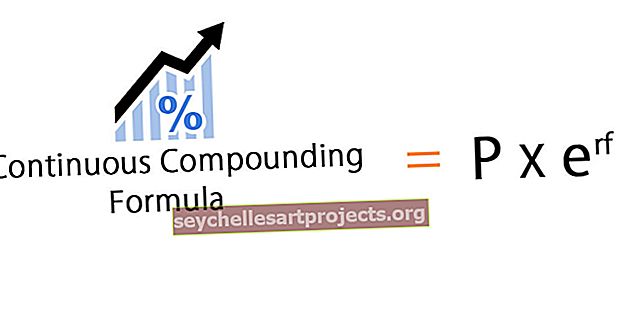Interaktivní graf v aplikaci Excel | Vytváření interaktivních grafů aplikace Excel
Vytváření interaktivního grafu aplikace Excel
Vizuální grafy lépe vyprávějí příběh a každý to ví, ale interaktivita je to, co graf vyžaduje, aby příběh vyprávěl ještě lépe. Interaktivita není nic jiného, než když by uživatel měl být schopen vidět určité hodnoty v grafu aplikace Excel. Měli by být schopni vidět tento výsledek, když kliknou na tlačítko. Pokud například graf zobrazuje hodnoty „Prodej a náklady“ a pokud chce uživatel zobrazit graf „Zisk“, pak pokud klikne na možnost „Zisk“, měl by se mu graf odpovídajícím způsobem zobrazit.
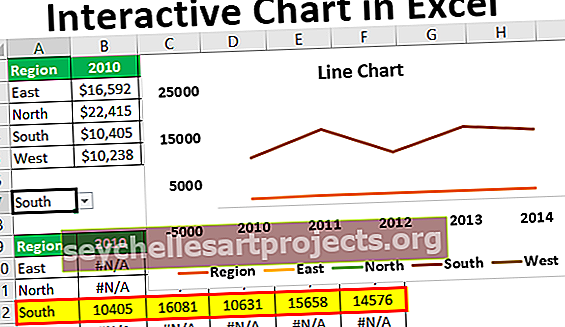
Příklady vytvoření interaktivního grafu v aplikaci Excel
Tuto šablonu Interactive Chart Excel si můžete stáhnout zde - Šablona Excel Interactive ChartPříklad č. 1
Například máme měsíční hodnoty prodeje, jak je uvedeno níže.

Místo toho, abychom viděli všechny hodnoty měsíce ve sloupcovém grafu v aplikaci Excel, chceme vidět hodnoty jednoho měsíce a pokud klikneme na tlačítko vpřed, měli bychom v grafu vidět hodnoty dalšího měsíce. Podle níže uvedených kroků vytvořte interaktivní graf.
Krok 1: Zkopírujte výše uvedenou tabulku dat a vložte ji jako obrázek níže.

Krok 2: Níže vytvořte podobnou šablonu, ale bez hodnot.

Krok 3: Na kartě Excel DEVELOPER klikněte na „Vložit“ a vyberte „ Posuvník “.

Krok 4: Nakreslete toto tlačítko na list, jak je znázorněno níže.

Krok 5: Klikněte pravým tlačítkem na posuvník v aplikaci Excel a zvolte „ Ovládání formátu “.

Krok 6: Nyní se zobrazí okno „ Ovládání formátu “. V tomto okně vyberte kartu „ Ovládání “.

Krok 7: Zkontrolujte, zda je aktuální hodnota nula, minimální hodnota je nula a maximální hodnota je 12, protože zde máme pouze 12 měsíců prodejní hodnoty.
Dále proveďte přírůstkovou změnu jako 1, protože kdykoli klikneme na přední tlačítko, mělo by se změnit o 1, označte „Page Change“ jako nulu a zadejte odkaz na buňku jako A6. Toto okno zavřete kliknutím na „OK“.

Krok 8: Nyní klikněte na tlačítko vpřed na posuvníku a podívejte se na hodnotu v buňce A9.

Třikrát jsem klikl na „ tlačítko vpřed “ posuvníku a v buňce A9 máme hodnotu 3.
Krok 9: Podobně, pokud kliknete na tlačítko zpět, sníží se to vždy o 1.

Krok 10: Nyní v buňce B5 použijte podmínku IF, jak je uvedeno níže.

Vysvětlím vám vzorec.
Vzorec říká „pokud je hodnota A6 (která se zvyšuje nebo snižuje momentem posuvníku) menší nebo rovna 1, potřebujeme hodnotu z buňky B2 (Jan Sales Value), nebo potřebujeme chybovou hodnotu„ # N / A “.
Podobně změňte vzorec pro měsíc „únor“, jak je uvedeno níže.

Protože „Feb“ je druhý měsíc, potřebujeme hodnotu z „února“ buňky měsíce (buňka C2) pouze tehdy, když je hodnota buňky posuvného pruhu> = 2, od nynějška je hodnota buňky posuvného pruhu (buňka A6) 1, takže vzorec vrátil chybovou hodnotu „# N / A“.
Krok 11: Takto změňte čísla pro každý měsíc.

Protože hodnota posuvníku je 12, máme prodejní hodnotu všech měsíců.
Krok 12: Nyní pro tuto nově vytvořenou tabulku vložte graf „ Sloupcový klastr “ v aplikaci Excel.

Vytvoří se taková tabulka.

Proveďte nějakou změnu písma a barevné formátování písem a sloupců.

Skryjte řádky aktuální tabulky (první dva řádky).
Krok 13: Nyní klikněte na tlačítko posuvníku zpět a podívejte se na kouzlo.

Protože hodnota propojené buňky posuvníku je 5, náš graf také zobrazuje hodnoty pouze za pět měsíců a hodnoty druhého měsíce jsou prázdné.
Příklad č. 2
Nyní uvidíme ještě jeden interaktivní graf. Níže jsou uvedena regionální prodejní data.

Vytvořte rozevírací seznam v aplikaci Excel „Regiony“.

Pod tím vytvoří repliku tabulky z výše uvedené tabulky, ale vymaže čísla.

Nyní použijte vzorec, jak je znázorněno níže.

Stejně jako tato změna čísel pro každou oblast.

Vzorec říká, že pokud je hodnota rozevírací buňky stejná jako příslušná oblast v této tabulce, potřebujeme hodnoty této oblasti z výše uvedené tabulky.
Pro tento graf vytvořte spojnicový graf a naformátujte jej podle potřeby.

Dostaneme následující spojnicový graf.

Nyní tento graf zobrazí hodnoty regionu podle výběru provedeného z rozevíracího seznamu.

Z rozevíracího seznamu jsem vybral region „ Západ “ a v grafu jsou uvedeny pouze hodnoty tohoto regionu napříč roky.
Na co si pamatovat zde
- Interaktivní grafy aplikace Excel vyžadují pokročilé znalosti aplikace Excel.
- Interaktivní grafy vyžadují restrukturalizaci dat.
- Pomocí ovládacích prvků formuláře zajistěte, aby byl graf interaktivní.
- Pomocí kontingenčních grafů a průřezů vytvoříte v aplikaci Excel snadný interaktivní graf.