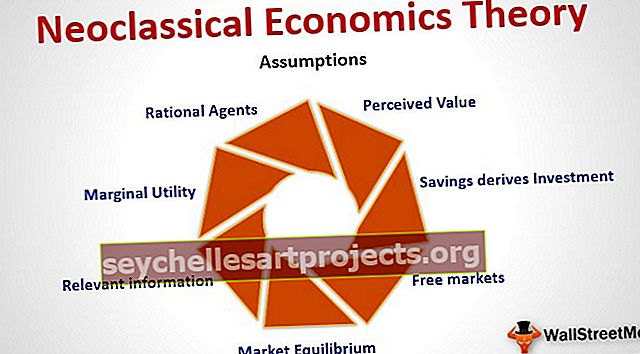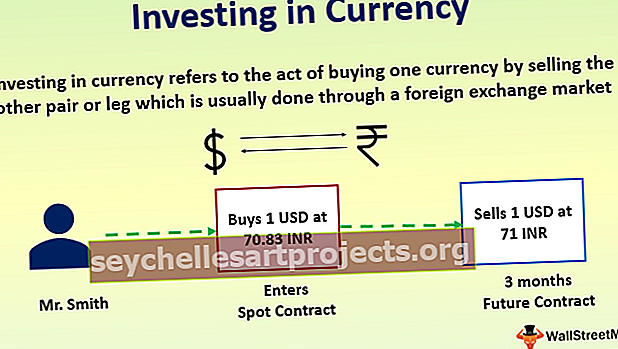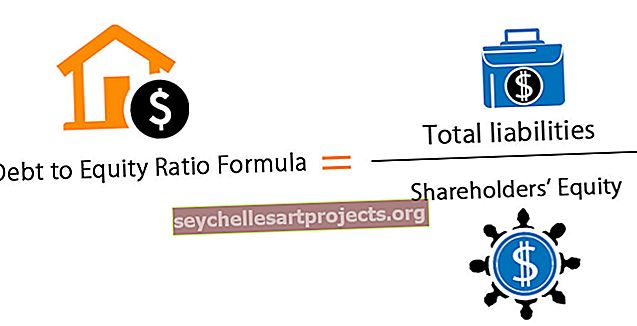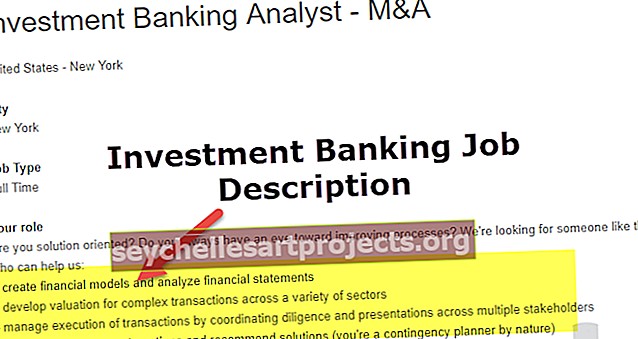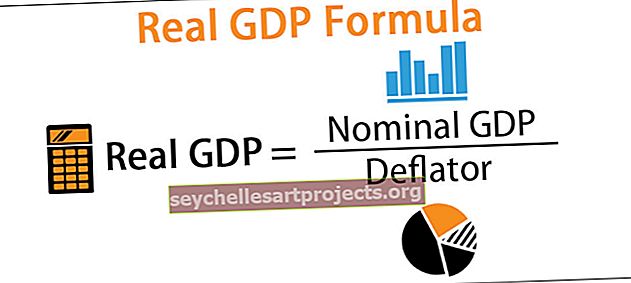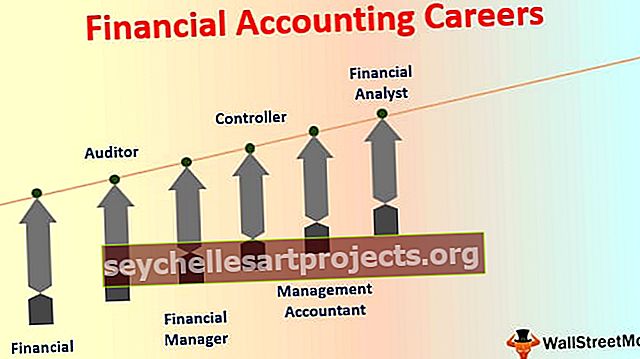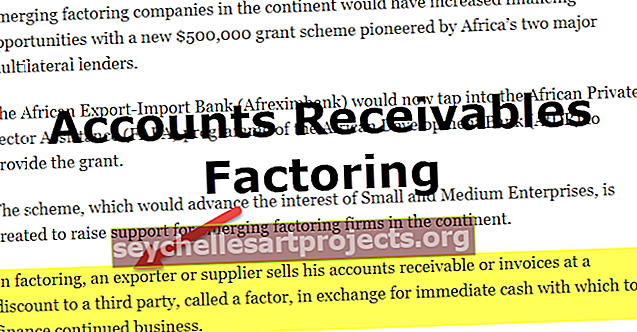Odebrat mezeru v aplikaci Excel | Nejlepších 5 metod pro filtrování dat pomocí mezer
Nejlepších 5 metod pro filtrování dat pomocí mezer v aplikaci Excel
- Použití funkce oříznutí
- Použití textu s oddělovači ve sloupcích
- Použití pevné šířky v textu na sloupce
- Použití možnosti Najít a nahradit
- Použití náhradní funkce
Pojďme se podrobně zabývat každou z metod spolu s příkladem.
Tuto šablonu Odebrat prostory Excel si můžete stáhnout zde - Odebrat šablonu aplikace Excel Spaces# 1 - Jak odstranit mezeru z textu v aplikaci Excel pomocí funkce Oříznout?
Máme u sebe následující údaje,

Buňky ve sloupci A mají texty, které mají mezery mezi nimi a mezery z nich ve sloupci B odstraníme.
- U typu B1 = Oříznout.

Jak je vysvětleno v textu, funkce Oříznout odstraní z textového řetězce všechny mezery s výjimkou jednotlivých mezer mezi slovy.
- Vyberte buňku A1.

- Klikněte na Enter a Excel automaticky odstraní mezery navíc.

- Přetáhněte a zkopírujte vzorec do buňky B5.

Funkce Trim odstranila mezery navíc, kromě mezery mezi texty samotnými.
# 2 - Jak odstranit mezeru pomocí textu s oddělenými sloupci?
Text do sloupců v aplikaci Excel také může odstranit mezery z buňky. Zvažte následující data,

Pokud funkce trim neodstranila mezery mezi texty, ale pomocí textu do sloupců, můžeme také odstranit mezery mezi texty a čísly v aplikaci Excel.
- Vyberte sloupec A, poté přejděte na kartu Data a klikněte na Text na sloupce.

- Vyberte Oddělený.

- Klikněte na Další mezeru jako oddělovač a poté na Dokončit.

Excel oddělil texty od jejich mezer a umístil je do dalšího sloupce.

# 3 - Jak odstranit prostor v aplikaci Excel pomocí možnosti Pevná šířka v textu na sloupce?
Můžeme také použít pevnou šířku v možnosti textu na sloupce k odstranění dalších mezer z textu a čísel v aplikaci Excel. Naše data však musí být před mezerou v přesném počtu znaků, aby bylo možné odstranit pouze mezery. Zvažte následující data.

Máme nějaký náhodný text s náhodnými čísly s mezerami, které je oddělují. Musíme odstranit mezery a mít čísla v jiném sloupci.
- Vyberte sloupec A a poté na kartě Data vyberte možnost Text do sloupců.

- Vyberte Pevnou šířku a poté klikněte na další.

Avšak kurzor, kde jsou mezery, klikněte na Dokončit.

Nyní jsme oddělili naše data od mezer pomocí pevné šířky v textu na sloupce.

# 4 - Jak odstranit prostor pomocí možnosti Najít a nahradit?
Možnost Najít a nahradit lze také použít k odstranění mezer z textu a čísel v buňce aplikace Excel. Zvažujeme stejná data použitá v příkladu 1.

- Stiskněte kombinaci kláves CTRL + H a zobrazí se dialogové okno pro vyhledání a nahrazení.

- Níže v poli Najít, které pole stiskněte, stiskněte mezerník a tlačítko Nahradit, abyste jej nechali prázdné a klikněte na Nahradit vše.

- Excel nám dává výzvu k odstranění všech mezer. Výsledek zobrazíte kliknutím na OK.

- Každý prostor v buňkách byl odstraněn.

# 5 - Jak odebrat místo v aplikaci Excel pomocí náhradní funkce?
Můžeme také použít funkci nahrazení v aplikaci Excel k odstranění všech mezer v buňce. Zvažme znovu stejná data v příkladu 1.

- V buňce B1 zadejte = substituce a přejděte na kartu Vzorce Kliknutím na Vložit funkci v aplikaci Excel otevřete dialogové okno funkce.

- Text, který chceme, pochází z buňky A1, takže v textu vyberte A1.

- Chceme odstranit další mezery, takže do pole Starý text zadejte „“, což znamená mezeru.

- V novém typu textu „“, což znamená, že potom nejsou mezery, klikněte na OK.


- Přetáhněte vzorec do buňky B5.

Pomocí funkce Substitute jsme nahradili mezery v buňkách.
Vysvětlení odebrání mezer v aplikaci Excel
Když importujeme data nebo kopírujeme a vkládáme data do aplikace Excel z externího zdroje, mohlo by se také stát, že kromě našich důležitých dat získáme další mezery.
Také tím, že máte další mezery, mohou data vypadat neuspořádaně a může být obtížné je použít.
Abychom tuto výzvu překonali, odstranili jsme z naší datové buňky mezery navíc, aby byla lépe prezentovatelná a čitelná.
Věci k zapamatování
Při odstraňování mezer v aplikaci Excel si musíte zapamatovat několik bodů.
- Musíme přemýšlet o tom, kterou metodu použít v určitých případech.
- Pomocí možností textu na sloupec budou data oddělena v jiném sloupci.
- Odebrání mezer pomocí funkce Najít a nahradit ve funkci Excel a Substituce může dát dohromady všechny řetězce.