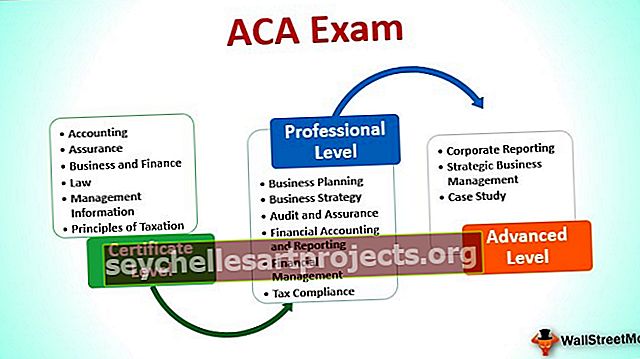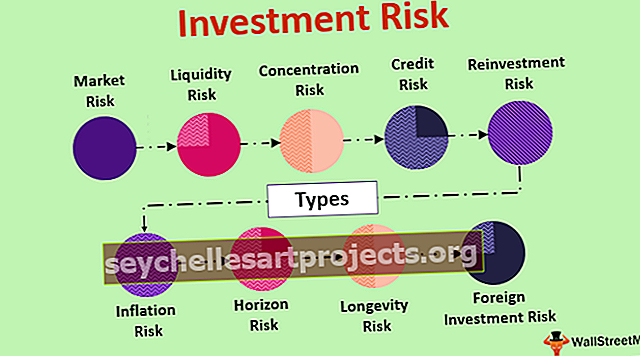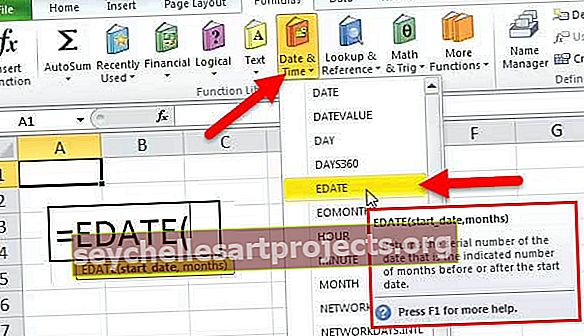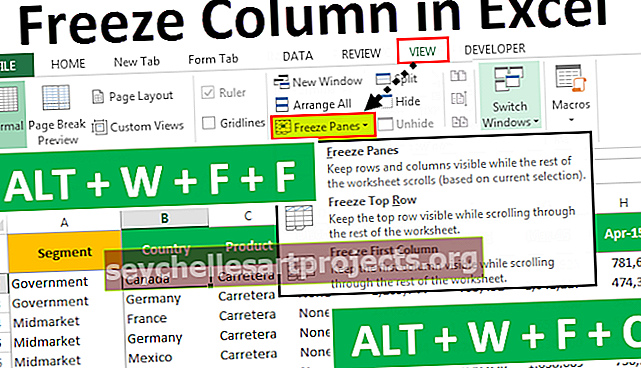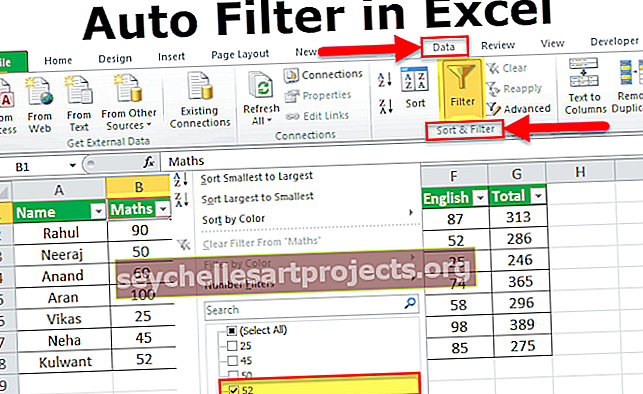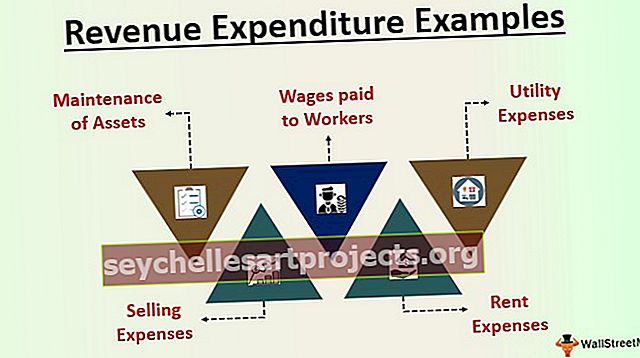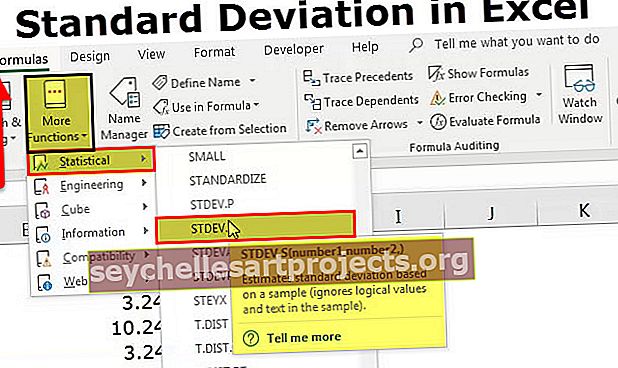Odstranit řádek v zástupce aplikace Excel | Klávesová zkratka k odstranění řádku
Klávesová zkratka k odstranění řádku v aplikaci Excel
Jak víte, Excel je velmi uživatelsky přívětivý software pro každodenní manipulaci s daty pro obchodní účely. V každodenní správě dat udržujeme data v excelových listech, ale někdy musíme z dat odstranit řádek an počet řádků, v Excelu můžete vybraný řádek odstranit pouze pomocí CTRL - (znaménko minus) .
Chcete-li rychle odstranit více řádků, použijte stejnou zkratku.
Podívejte se také na tento seznam zkratek aplikace Excel
Jak odstranit řádek v zástupce aplikace Excel?
Pojďme pochopit fungování klávesové zkratky aplikace Excel s níže uvedenými jednoduchými příklady.
Tuto šablonu zástupce aplikace Excel Odstranit řádek si můžete stáhnout zde - Odstranit šablonu zástupce aplikace ExcelOdstranění řádku pomocí zástupce aplikace Excel (ctrl -) - příklad č. 1
Zvažme sadu dat o prodeji, jak je znázorněno v následující tabulce, abychom použili operaci odstranění v operaci zkratky aplikace Excel.

Vyberte řádek, který chcete odstranit z tabulky údajů o prodeji, zde vybereme řádek číslo tři.
Pak stačí stisknout CTRL - (znaménko minus)

Získáte níže uvedené čtyři možnosti, jak rozhodnout o místě pro zbývající data
- To jsou buňky posunu doleva
- Posunout buňky nahoru (ve výchozím nastavení)
- Celá řada
- Celý sloupec
Stisknutím tlačítka R vyberete z dostupné možnosti celý řádek a poté stisknete OK.

Výstup bude: Řádek číslo tři bude odstraněn z dané datové sady.

Odstranění řádku pomocí pravého kliknutí - příklad č. 2
Vezměme v úvahu níže uvedená data o prodeji země a chcete z ní odstranit řádek 2.

Stačí vybrat řádek 2 a kliknout pravým tlačítkem myši a vybrat možnost odstranění, jak je znázorněno na následujícím snímku obrazovky.

Získáte níže uvedené čtyři možnosti, jak rozhodnout o místě pro zbývající data
- To jsou buňky posunu doleva
- Posunout buňky nahoru (ve výchozím nastavení)
- Celá řada
- Celý sloupec
Zde z dostupné možnosti vybereme celý řádek a poté stiskneme OK.

Výstup bude:

Odstranění více řádků - příklad č. 3
V tomto příkladu použijeme klávesovou zkratku na více řádků najednou.
Uvažujme níže uvedenou tabulku a z této tabulky vyberte několik řádků, které chcete z této tabulky odstranit. Předpokládejme, že chceme smazat řádek 3,4 a 5 z níže uvedené tabulky.

Poté vyberte 3,4 a 5 řádek a stiskněte CTRL -

Vyberte celý řádek a klikněte na OK

Níže uvedená tabulka se zobrazí po odstranění.

Věci k zapamatování
- Při mazání řádku vždy vyberte možnost celého řádku, jinak se v tabulce setkáte s nesprávným problémem s přesunem dat.
- Předpokládejme, že vyberete možnost posunout buňku nahoru z tabulky, poté se smaže pouze buňka z tabulky, nikoli celý řádek a vaše data z níže uvedené buňky se posunou nahoru.
- Předpokládejme, že v tabulce vyberete možnost posunout buňku doleva, poté se smaže pouze buňka z tabulky, ne celý řádek a data celého řádku se posunou doleva.
- Pokud vyberete možnost celého sloupce, vybraný sloupec bude odstraněn.