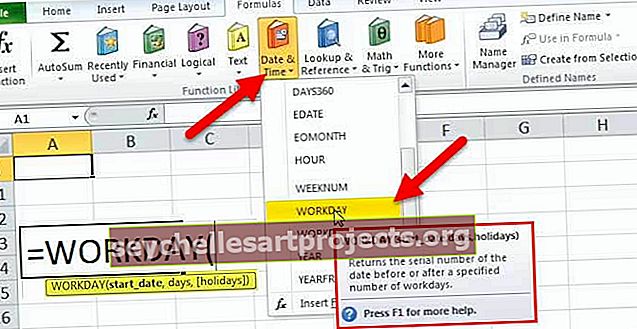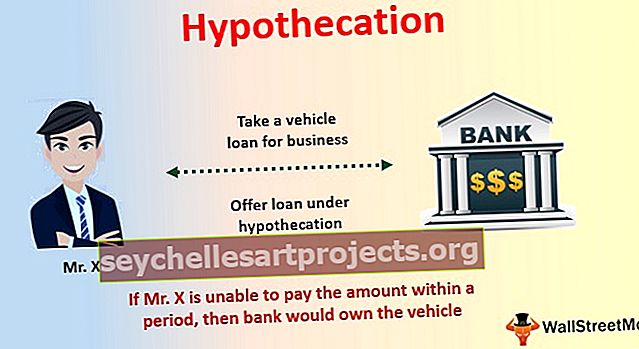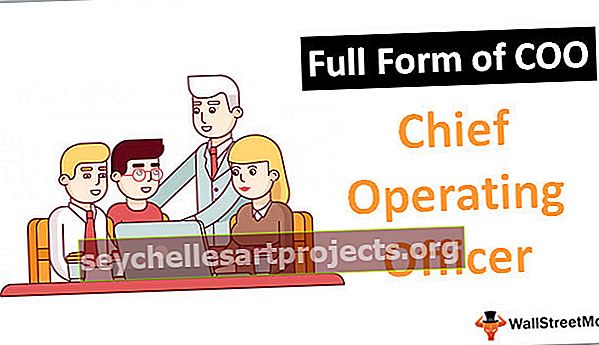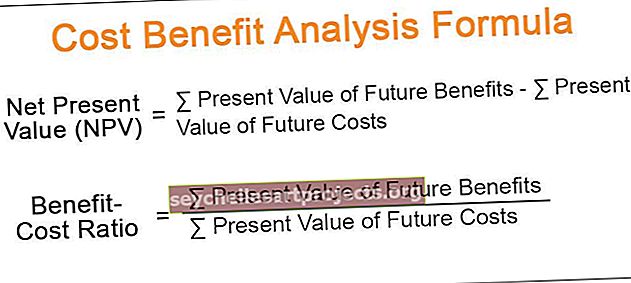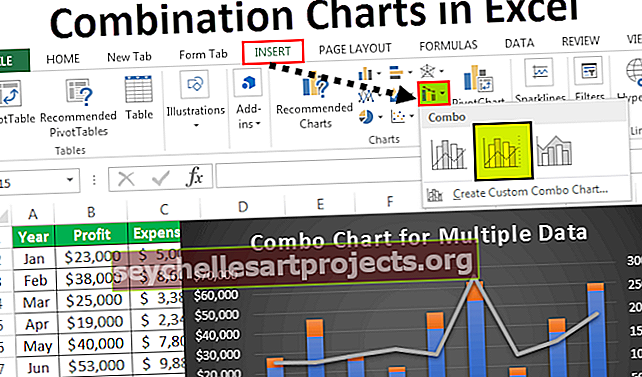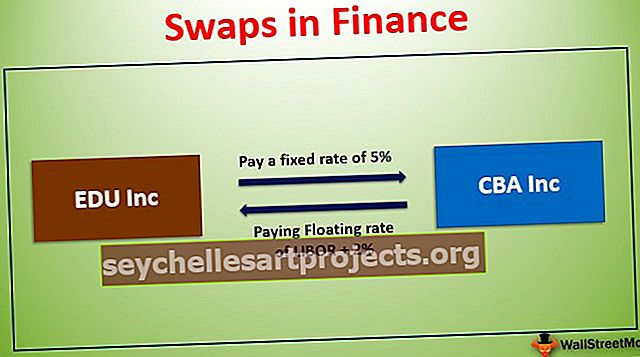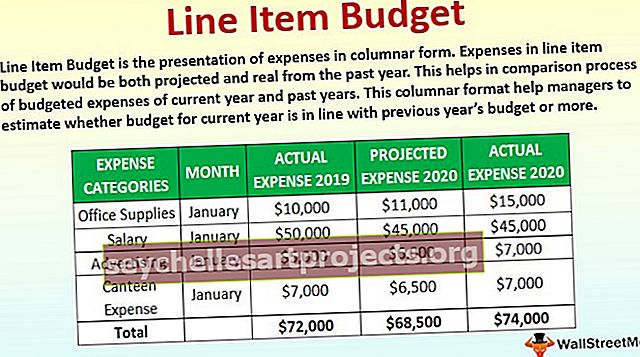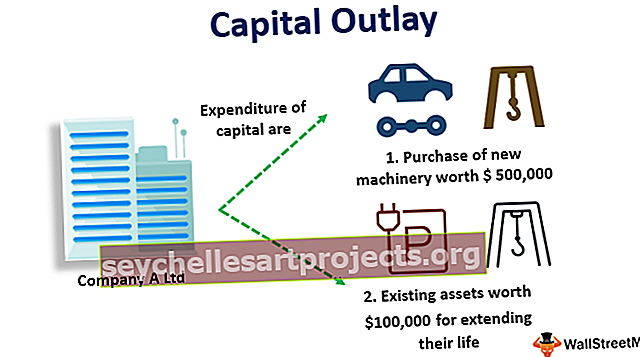Odebrat přední mezery v aplikaci Excel | Nejlepší 4 způsoby odebrání buněčných prostorů
Jak odstranit vedoucí mezery v buňce aplikace Excel?
Nežádoucí znaky mezery v Excelu často trvají značnou dobu, než je vyčistí a dokončí data. Jedním z největších problémů s těmito nežádoucími mezerami v buňce aplikace Excel je, že nemůžeme jednoduše rozpoznat, že v nich je mezera, což přispívá k utrpení.
# 1 - Odstranění nežádoucích vedoucích prostorů v buňce aplikace Excel pomocí funkce TRIM
Ano, můžete namítnout, proč ten prostor nenahradíme ničím. Ale problém je, že všechny potřebné prostory jsou také spolu s nimi vyměněny. Podívejte se například na následující větu v buňce.

Ve výše uvedené větě potřebujeme po každém vyplněném slově jeden mezerník, aby byla věta správná. Za slovem kapitál máme jen jeden prostor navíc .
Abychom se vypořádali s těmito problémy s nežádoucími mezerami, máme vestavěnou funkci nazvanou TRIM v aplikaci Excel, která dokáže odstranit všechny nežádoucí mezery v buňce aplikace Excel.

Syntaxe je velmi jednoduchá, stačí vybrat požadovanou buňku, kterou chcete oříznout. Funkce Oříznout odstraní všechny mezery kromě jediné mezery za každým slovem. Použijeme vzorec oříznutí v aplikaci Excel k odstranění všech druhů mezer v buňce.

Tato funkce oříznutí odstranila mezery mezi „Velkými písmeny“ a „je“.

# 2 - Odeberte neporušené přední prostory v buňce aplikace Excel
Je velmi snadné odstranit normální úvodní mezery v buňce aplikace Excel. V případě nerozbitných úvodních mezer se funkce Trim pokazí. Podívejte se na obrázek níže.

Dokonce i poté, co se použije úprava, nevidíme tu perfektní větu. To je problém nerozbitných úvodních mezer v buňce aplikace Excel.
Neporušující přední prostory v buňce Excel obvykle přicházejí, když stahujeme data z webu, který je tvořen znakem CHAR (160). V těchto případech musíme použít funkci TRIM a SUBSTITUTE excel společně.
Nejprve otevřete funkci TRIM.

Nyní použijte funkci SUBSTITUTE.

Teď musíme vybrat text, takže jako referenci vyberte buňku A4.

Jaký je starý text, který zde musíme odstranit? Starý text je CHAR (160).

Nový text, který má být nahrazen, není nic, proto uveďte uvozovky („“).

Zavřete držák a stiskněte klávesu Enter. Teď bychom dostali přesnou větu.

Tímto způsobem se můžeme zabývat rozbitím mezer v buňce Excel. Pokud funkce TRIM není schopna poskytnout správné výsledky, použijte tuto techniku.
# 3 - Odeberte dvojité mezery pomocí metody Excel FIND & REPLACE
Můžeme odstranit dvojité mezery v buňkách také pomocí metody Excel najít a nahradit. Předpokládejme, že níže jsou data, která máme v aplikaci Excel.

Zde máme křestní jméno a příjmení společně. Za křestním jménem máme místo jedné mezery dvě mezery. V těchto případech můžeme místo funkce TRIM použít také metody find a replace.
Krok 1: Vyberte dvojitý prostor požadované oblasti, který má být odstraněn.

Krok 2: Nyní stiskněte CTRL + H .

Níže uvidíte okno Najít a nahradit.

Krok 3: Do pole Najít co: zadejte znak dvou mezer.

Krok 4: Nyní v poli Nahradit za: zadejte pouze jeden znak mezery.

Krok 5: Nyní klikněte na Nahradit vše.

Krok 6: Nyní vám Excel ukáže, kolik nahrazení provedl.

Krok 7: Odstranil všechny dvojité mezery v buňce aplikace Excel a nahradil ji jednou mezerou a nyní máme vlastní jména.
# 4 - Odeberte všechny přední mezery pomocí metody Excel FIND & REPLACE
Předpokládejme, že pracujete s čísly a mezi čísly je mnoho mezer, jak je znázorněno na následujícím obrázku.

Mezi čísly mezi, před a za čísly máme abnormální přední mezery. V těchto případech musíme odstranit všechny mezery. Použijte tedy metodu Najít a nahradit.
- Krok 1: Nejprve vyberte data.

- Krok 2: Stiskněte Ctrl + H a do pole Najít co: zadejte jednu mezeru.

- Krok 3: Nyní nezadávejte nic do pole nahradit co:, stačí kliknout na nahradit vše.

- Krok 4: Odstraní všechny přední mezery v buňce aplikace Excel a nyní máme čísla v pořádku.

Věci k zapamatování
- Pokud používáte metodu FIND & REPLACE k odebrání úvodních mezer v buňce aplikace Excel, je důležité vybrat rozsah a provést operaci.
- Pokud stahujete data z webu a narazíte na stejný problém s prostorem, musíte pomocí funkce SUBSTITUTE odebrat CHAR (160) spolu s funkcí TRIM.
- Chcete-li odstranit netisknutelné znaky, použijte funkci CLEAN Excel.