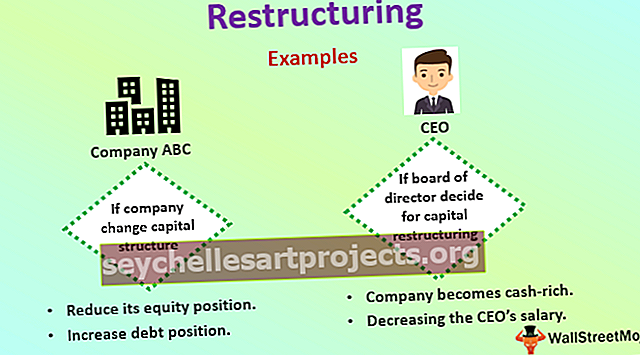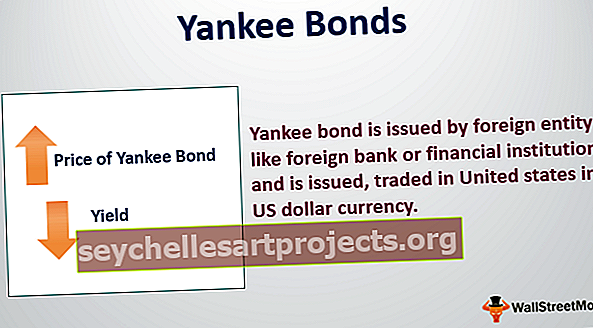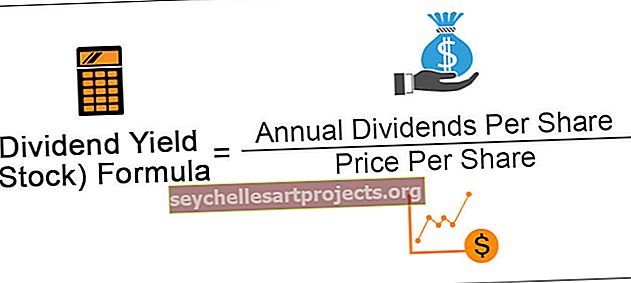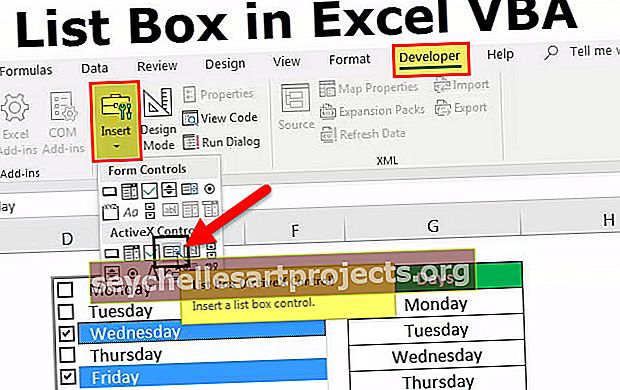Logický test v aplikaci Excel | Jak používat logické funkce (AND, OR, IF)?
Logický test znamená mít logický výstup, který je buď pravdivý, nebo nepravdivý, v Excelu můžeme provést logický test na kteroukoli ze situací, nejčastěji používaným logickým testem je použití equals to operator, což je „=“ je použití = A1 = B1 v buňce A2, pak se vrátí true, pokud jsou hodnoty stejné, a false, pokud se hodnoty nerovnají.
Co je logický test v aplikaci Excel?
V aplikaci Excel v počátečních fázích učení je celkem obtížné porozumět pojmu logické testy. Jakmile to však zvládnete, bude to pro váš životopis cennou dovedností. Více často než ne v Excelu používáme logický test, abychom vyhověli několika kritériím a dospěli k požadovanému řešení.
V aplikaci Excel máme až 9 logických vzorců. Přejděte na kartu Vzorec a kliknutím na skupinu Logické funkce zobrazte všechny logické vzorce.

Některé z nich jsou často používané vzorce a některé zřídka používané vzorce. V tomto článku se budeme zabývat některými důležitými logickými vzorci aplikace Excel v příkladech v reálném čase. Všechny logické vzorce aplikace Excel fungují na základě TRUE nebo FALSE logického testu, který provádíme.
Jak používat logickou funkci v aplikaci Excel?
Níže jsou uvedeny příklady logických funkcí v aplikaci Excel.
Tuto šablonu Excel Logical Functions Excel si můžete stáhnout zde - Šablona Excel Logical Functions Excel# 1 - AND & OR Logická funkce v aplikaci Excel
Funkce Excel AND & OR fungují zcela opačně. Podmínka AND v aplikaci Excel vyžaduje, aby všechny logické testy byly TRUE a na druhou stranu funkce OR vyžaduje, aby některý z logických testů byl TRUE.
Podívejte se například na níže uvedené příklady.

Máme jméno studenta, známky 1 a známky 2. Pokud student zaznamenal více než 35 v obou zkouškách, pak by výsledek měl být PRAVDA, pokud ne, výsledek by měl být NEPRAVDA. Protože musíme splnit obě podmínky, musíme zde použít AND logický test.
Příklad č. 1 - Logická funkce v aplikaci Excel
Krok 1: Nejprve otevřete funkci AND.

Krok 2: První logická 1 je Značka 1 je> 35 nebo ne. Takže otestujte stav.

Krok 3: Druhý test je, že známky 2 jsou> 35 nebo ne. Použijte tedy logický test.

Krok 4: K testování máme pouze dvě podmínky. Použili jsme tedy oba logické testy. Nyní zavřete držák.
Pokud jsou obě podmínky splněny, pak vzorec ve výchozím nastavení vrátí TRUE nebo jinak vrátí FALSE jako výsledek.

Přetáhněte vzorec do zbytku buněk.

V buňce D3 a D4 jsme dostali FALSE jako výsledek, protože ve známkách 1 oba studenti skórovali méně než 35.

Příklad č. 2 - NEBO Logická funkce v aplikaci Excel
OR je zcela odlišné od funkce AND. NEBO v aplikaci Excel vyžaduje, aby byla TRUE pouze jedna podmínka. Nyní použijte stejný logický test na výše uvedená data s podmínkou OR.

Výsledek bude mít hodnotu FALSE nebo TRUE. Tady jsme dostali pravdu.

Přetáhněte vzorec do jiných buněk.

Nyní se podívejte na rozdíl mezi funkcemi AND & OR. NEBO vrátí PRAVDA pro studenty B & C, i když v jedné ze zkoušek dosáhli méně než 35 bodů. Protože skóre více než 35 je známka 2, funkce OR našla ve 2 logických testech podmínku> 35 PRAVDA a jako výsledek vrátila PRAVDA.

# 2 - IF logická funkce v aplikaci Excel
Funkce IF excel je jednou z důležitých logických funkcí, o kterých se v Excelu diskutuje. IF obsahuje 3 argumenty, které je třeba dodat. Nyní se podívejte na syntaxi.

- Logický test: Není to nic jiného než náš podmíněný test.
- Hodnota je-li pravda: Pokud je výše uvedený logický test v aplikaci Excel PRAVDA, co by mělo být výsledkem.
- Hodnoty if FALSE: Pokud je výše uvedený logický test v aplikaci Excel FALSE, co by mělo být výsledkem.
Pro příklad se podívejte na níže uvedená data.

Pokud je nyní cena produktu vyšší než 80, potřebujeme výsledek jako „nákladný“, pokud je cena produktu nižší než 80, potřebujeme výsledek jako „v pořádku“.
Krok 1: Logickým testem je, zda je cena> 80 nebo ne. Nejprve tedy otevřete podmínku IF.

Krok 2: Nyní předejte logický test v aplikaci Excel, tj. Cena> 80.

Krok 3: Pokud je logický test v aplikaci Excel SKUTEČNÝ, potřebujeme výsledek jako „nákladný“. V dalším argumentu, tj. HODNOTA, pokud je PRAVDA, uveďte výsledek v uvozovkách jako „Nákladný.

Krok 4: Posledním argumentem je, pokud je logický test v aplikaci Excel FALSE. Pokud je test nesprávný, potřebujeme výsledek jako „OK“.

Výsledek jsme dostali jako nákladný.

Krok 5: Přetáhněte vzorec do jiných buněk, aby vznikly všechny buňky.

Protože cena produktů Orange a Sapota je nižší než 80, dostali jsme výsledek jako „OK“. Logický test v aplikaci Excel je> 80, takže jsme pro Apple a Grapes dostali „nákladný“, protože jejich cena je> 80.

# 3 - IF s AND & OR Logické funkce v aplikaci Excel
KDYŽ s dalšími dvěma logickými funkcemi (AND & OR) jeden z nejlepších kombinačních vzorců v aplikaci Excel. Pro lepší pochopení se podívejte na níže uvedená příkladová data, která jsme použili pro podmínky AND & OR.

Pokud student zaznamenal více než 35 bodů, jedná se o zkoušky, pak ho prohlásíme za PASS nebo jinak FAIL.
AND ve výchozím nastavení může jako výsledek vrátit pouze TRUE nebo FALSE. Ale tady potřebujeme výsledky PASS nebo FAIL. Zde tedy musíme použít podmínku IF.
Nejprve otevřete podmínku IF.

Pokud lze testovat pouze jednu podmínku najednou, ale zde se musíme podívat na dvě podmínky najednou. Otevřete tedy podmínku AND a projděte testy jako zkouška 1> 35 a zkouška 2> 35.

Pokud jsou obě dodané podmínky TRUE, potřebujeme výsledek jako PASS. Pokud je tedy logický test v aplikaci Excel PRAVDA, uveďte hodnotu PASS.

Pokud je logický test v aplikaci Excel NEPRAVDA, měl by být výsledek neúspěšný.

Takže tady máme výsledek jako Pass.

Přetáhněte vzorec do jiných buněk.

Takže namísto výchozí hodnoty TRUE nebo FALSE jsme dostali své vlastní hodnoty pomocí podmínky IF. Podobně můžeme použít funkci OR, stačí nahradit funkci AND funkcí OR.

Věci k zapamatování
- Funkce AND vyžaduje, aby všechny logické testy v aplikaci Excel byly TRUE.
- Funkce OR vyžaduje, aby alespoň jeden z logických testů byl PRAVDA.
- Máme další logické testy v aplikaci Excel, jako je funkce IFERROR v aplikaci Excel, funkce NOT v aplikaci Excel, funkce TRUE v aplikaci Excel, FALSE atd.…
- O zbývajících logických testech Excel budeme diskutovat v samostatném článku.