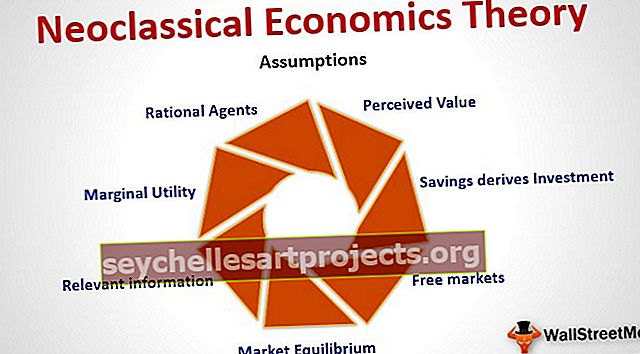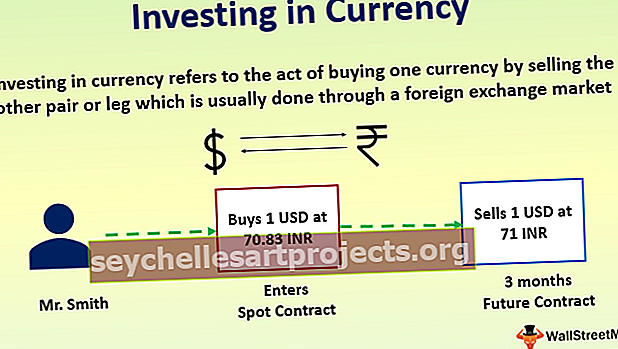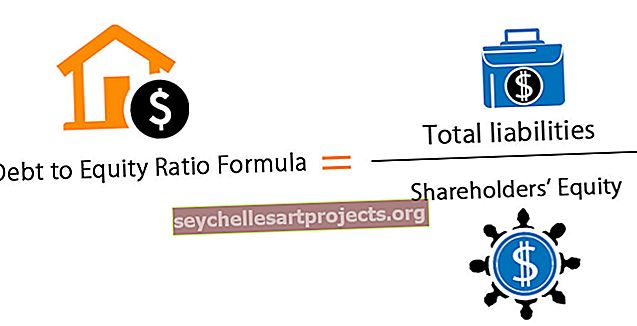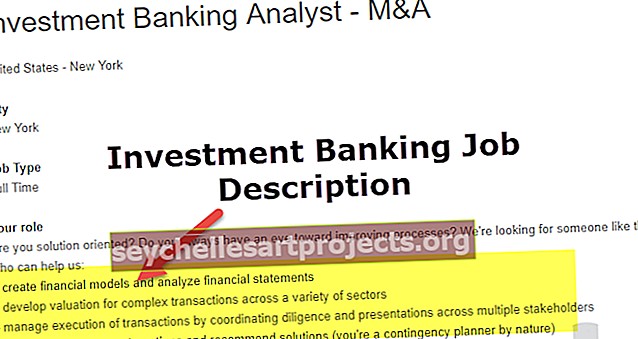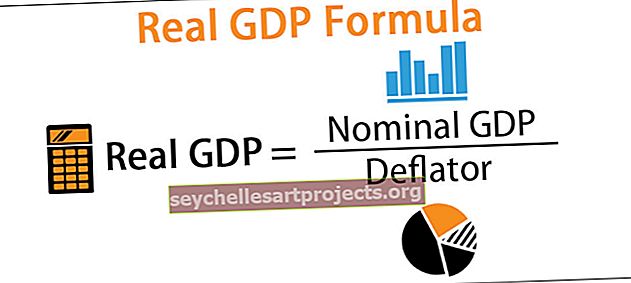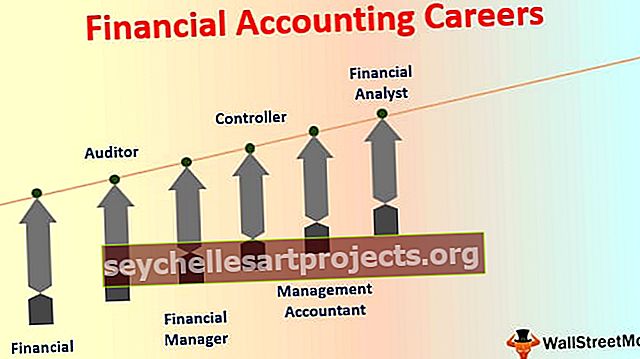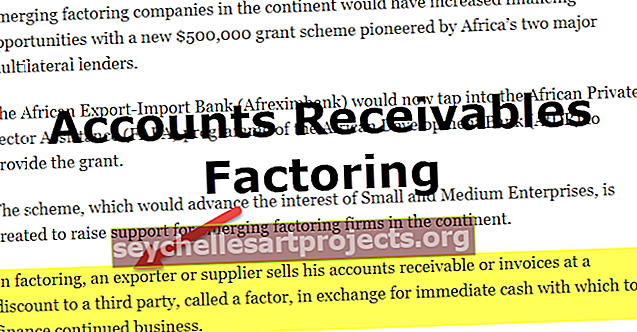VLOOKUP z jiného listu nebo sešitu (příklady krok za krokem)
Vlookup je funkce, kterou lze použít k odkazu na sloupce ze stejného listu, nebo jej můžeme použít k odkázání z jiného listu nebo z jiného sešitu, referenční list je stejný jako referenční buňka, ale pole tabulky a číslo indexu jsou vybrány z jiný sešit nebo jiný list.
Jak Vlookup z jiného listu / sešitu?
Všichni známe základy funkce VLOOKUP v aplikaci Excel. Pravděpodobně pro začátečníky jste museli cvičit vzorec ze stejného listu samotného. Načítání dat z jiného listu nebo z jiného sešitu se pomocí funkce VLOOKUP v aplikaci Excel mírně liší.
Podívejme se, jak použít VLOOKUP z jiného listu a jak jej lze použít v jiném sešitu.
# 1 - VLOOKUP z jiného listu, ale stejného sešitu
Nyní zkopírujte tabulku výsledků do jiného listu ve stejném sešitu.

Ve výsledku otevře List vzorec VLOOKUP a vyberte vyhledávací hodnotu jako buňku A2.

Nyní je pole tabulky na jiném listu. Vyberte datový list.

Nyní se podívejte na vzorec v poli tabulky, který obsahuje nejen odkaz na tabulku, ale obsahuje také název listu.

Poznámka: Zde nemusíme muset ručně zadávat název listu. Jakmile je vybrána buňka v jiném listu, automaticky se zobrazí název listu spolu s odkazem na buňku daného listu.
Po výběru rozsahu v jiném listu uzamkněte rozsah zadáním klávesy F4.

Nyní se nemusíte vracet ke skutečnému listu, kde aplikujete vzorec, spíše zde můžete tento vzorec dokončit. Zadejte referenční číslo sloupce a typ vyhledávání rozsahu.

Přeneseme výsledky z druhého listu.

# 2 - VLOOKUP z jiného sešitu
Viděli jsme, jak načíst data z jiného listu ve stejném sešitu. Nyní uvidíme, jak načíst data z jiného sešitu.
Mám dva sešity, jeden je Data Workbook & Result Workbook.

Z datového sešitu načítám data do sešitu výsledků.
Krok 1: Otevřete funkci SVYHLEDAT v sešitu Výsledek a vyberte vyhledávací hodnotu .

Krok 2: Nyní přejděte do hlavního datového sešitu a vyberte pole tabulky.

Pomocí Ctrl + Tab můžete přepínat mezi všemi otevřenými sešity aplikace Excel.
Pole tabulky obsahuje nejen rozsah tabulky, ale také obsahuje název sešitu, název sešitu a rozsah dat v tomto sešitu.
Musíme zde zamknout pole tabulky. Samotný Excel automaticky uzamkl pole tabulky.

K získání výsledku uveďte číslo indexu sloupce a vyhledávání rozsahu.
Nyní zavřete hlavní sešit a podívejte se na vzorec.

Ukazuje cestu k souboru Excel, na který odkazujeme. Zobrazuje kompletní názvy souborů a podsouborů.
Získali jsme výsledky.

Důležité informace o aplikaci Excel Vlookup z jiného listu (stejný nebo jiný sešit)
- Pokud načítáte data ze stejného listu nebo z jiného listu, ale ze stejného sešitu, musíme uzamknout rozsah polí tabulky.
- Když je vzorec aplikován na jiný sešit, musíme uzamknout rozsah pole tabulky. Vzorec z něj automaticky dělá absolutní referenci.
- Pokud načítáte data z jiného sešitu, vždy odeberte vzorce VLOOKUP. Pokud omylem sešit smažete, ztratíte všechna data.
Tento Vlookup si můžete stáhnout z jiného listu nebo šablony sešitu Excel zde - Vlookup z jiného listu Excel šablony