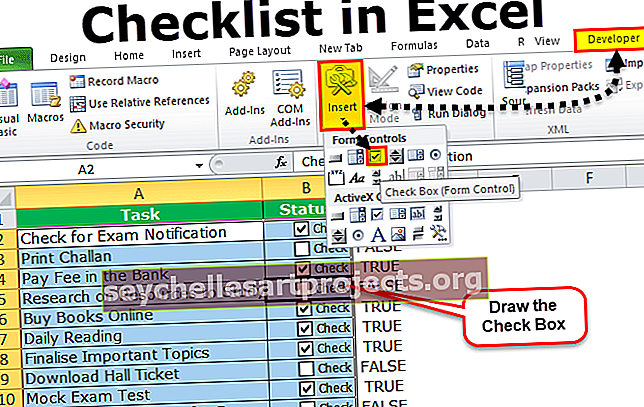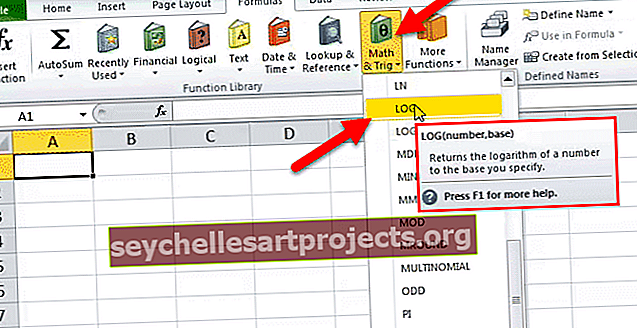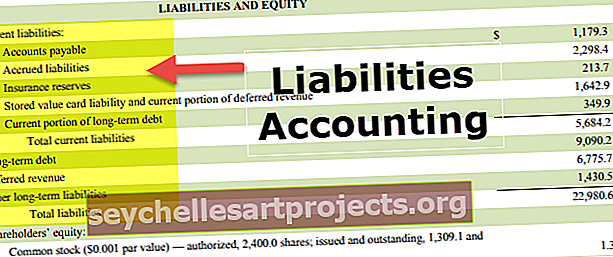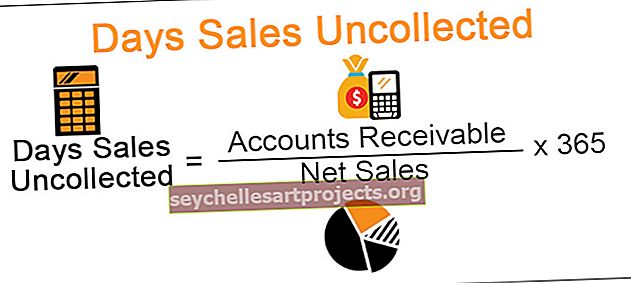Jak vložit více řádků do aplikace Excel? | 4 snadné metody (příklad)
Jak vložit více řádků do aplikace Excel?
Chcete-li vložit více řádků do aplikace Excel, musíme nejprve vybrat počet řádků na základě toho, že můžeme tyto řádky vložit. Jakmile jsou řádky vloženy, můžeme pomocí klávesy F4 zopakovat poslední akci a vložit tolik řádků, kolik chceme.
Nejlepší 4 užitečné metody pro vkládání řádků do aplikace Excel (diskutováno s příkladem)
- Vložte řádek pomocí možnosti INSERT
- Vložení více řádků do aplikace Excel pomocí klávesové zkratky (Shift + mezerník)
- Vložte více řádků pomocí pole se jménem
- Vložte více řádků pomocí metody kopírování a vložení
Pojďme podrobně diskutovat o každé metodě spolu s příkladem -
Tuto šablonu aplikace Vložit více řádků aplikace Excel si můžete stáhnout zde - Vložit více řádků šablony aplikace ExcelMetoda č. 1 - Použití možnosti VLOŽIT
Nejprve musíme vybrat řádek, ale záleží na tom, kolik řádků vložíme. Pokud chceme vložit dva řádky, musíme vybrat dva řádky a pokud chceme vložit tři více řádků, musíme vybrat tři řádky atd.

Na výše uvedeném obrázku jsem vybral tři řádky a nyní kliknu pravým tlačítkem na záhlaví sloupce a kliknu na vložení, což by vložilo tři více řádků do jednoho snímku.

Metoda č. 2 - Použití zkratky aplikace Excel (Shift + mezerník)
- Krok 1: Vyberte buňku výše, do které chcete vložit řádek.

- Krok 2: Nyní pomocí klávesové zkratky okamžitě vyberte celý řádek. Klávesová zkratka je Shift + mezerník.

- Krok 3: Nyní, pokud chcete vložit dva až tři řádky, vyberte mnoho řádků pomocí kláves Shift + šipka dolů . Na následujícím obrázku jsem vybral 4 řádky.

- Krok 4: Nyní klikněte na jinou klávesovou zkratku Ctrl + (klávesa plus) a vložte řádek do aplikace Excel.

Nyní jsme vložili 4 více řádků. Předpokládejme, že musíme vložit další 4 řádky, musíme kliknout na Ctrl +, pokud jsou řádky vybrány, nebo místo toho můžeme použít klávesu F4, která opakuje předchozí akci v aplikaci Excel.

Metoda 3: Použití pole se jménem.
Předpokládejme, že pokud potřebujeme vložit 150 řádků nad buňku, kterou jsme vybrali, bude nějakou dobu trvat, protože nejprve musíme nejprve vybrat těch mnoho řádků a poté vložit řádky do zástupce aplikace Excel.
Okamžitý výběr 150 řádků není ve výše uvedených dvou metodách možný. Můžeme vybrat toto pole se jménem v aplikaci Excel.
- Krok 1: Vyberte buňku výše, kterou potřebujeme vložit řádky.
- Krok 2: V poli název uveďte rozsah řádků. V mém případě jsem zmínil 5: 155, protože musím vložit 150 řádků.

- Krok 3: Po zadání rozsahu stiskněte klávesu Enter, tím se okamžitě vyberou buňky z 5: 155.
- Krok 4: Po výběru rozsahu použijte klávesovou zkratku Ctrl + k vložení řádku do aplikace Excel. Tím vložíte 150 řádků pouhým kliknutím.
Alternativní klávesová zkratka pro vložení řádku do aplikace Excel: ALT + H + I + R je další klávesová zkratka pro vložení řádku do aplikace Excel.

Metoda 4: Použití metody Kopírovat a Vložit
Microsoft Excel je tak flexibilní člověk. Věříte, že můžete vkládat řádky metodou copy-paste?
Ano! Slyšeli jste to správně; můžeme vložit řádky pouze zkopírováním a vložením dalšího prázdného řádku.
- Krok 1: Vyberte prázdný řádek a zkopírujte.

- Krok 2: Nyní vyberte buňku výše, do které chcete vložit řádky.
- Krok 3: Jakmile vyberete požadovanou buňku, vyberte počet řádků, které chcete vložit, klikněte pravým tlačítkem a vyberte Vložit zkopírované buňky.

Případová studie: Mám data z A1: A10, jak je znázorněno na následujícím obrázku.

Chci vložit jeden prázdný řádek po každém řádku, jak je znázorněno na následujícím obrázku.

Alternativní skvělá technika
Ve výše uvedeném příkladu mám pouze deset řádků. Co když to musím udělat pro 100 buněk? Bude to trvat hodně času. Mám však tu nejlepší techniku, jakou jste kdy viděli.
Postupujte podle níže uvedených kroků.
- Krok 1: Vložte sériová čísla vedle dat.

- Krok 2: Zkopírujte tato sériová čísla a vložte je za poslední sériové číslo.

- Krok 3: Nyní vyberte všechna data včetně sériových čísel a stiskněte Alt + D + S.

- Krok 4: Z rozevíracího seznamu vyberte druhý sloupec a ujistěte se, že je vybrán nejmenší až nejvyšší.

- Krok 5: Nyní klikněte na OK. To by okamžitě vložilo prázdný řádek za každý řádek.

Páni! Úžasný. Pravděpodobně nejúžasnější a nejinteligentnější technika, jakou jste se dosud naučili :-)
Věci k zapamatování
- Alt + H + I + R , Ctrl +, je klávesová zkratka pro vložení řádku do aplikace Excel.
- Po výběru celého řádku (řádků) vždy vložte nové řádky. V opačném případě existuje šance, že se vaše data mohou zamíchat