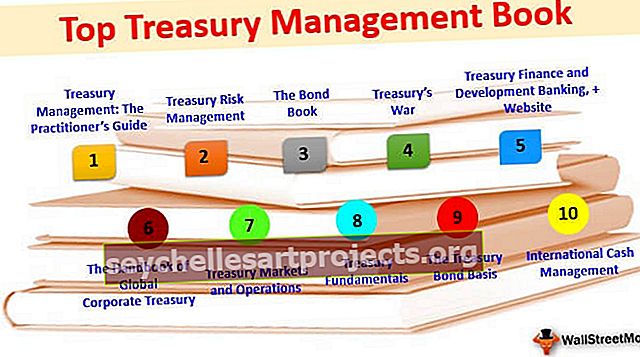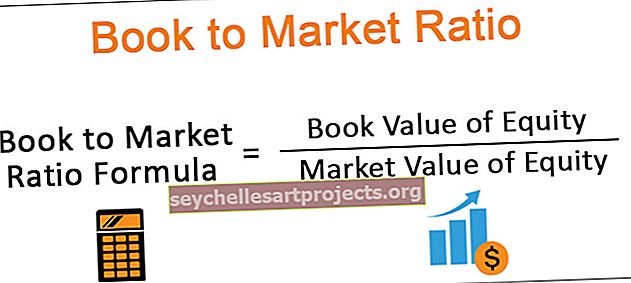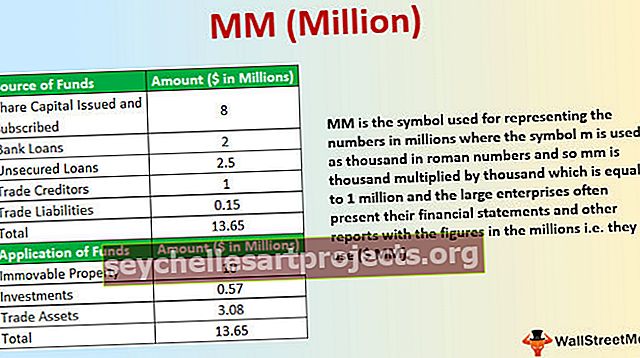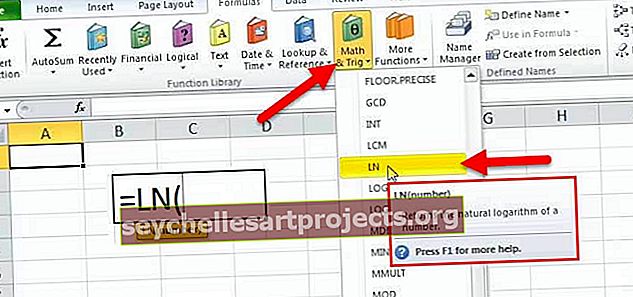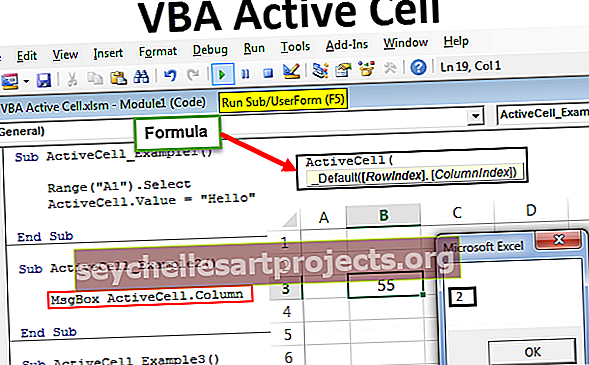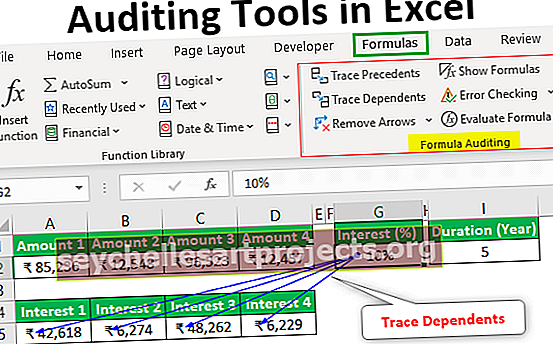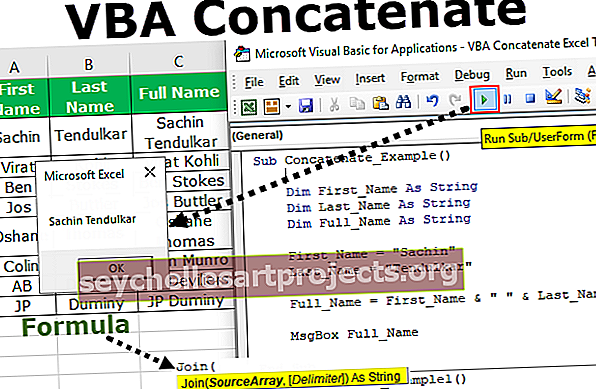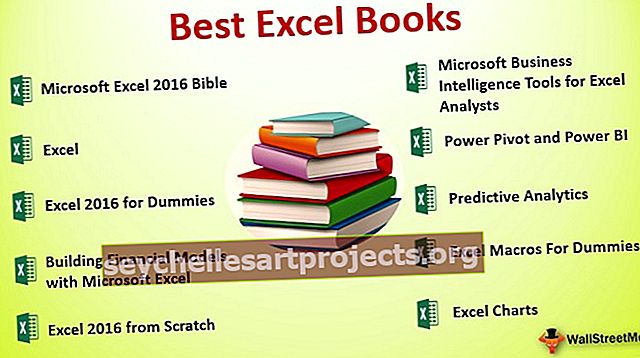Aktivní buňka VBA | Jak najít adresu sloupce nebo řádku aktivní buňky?
Aktivní buňka v aplikaci Excel VBA
Aktivní buňka je aktuálně vybraná buňka v listu, aktivní buňka ve VBA může být použita jako reference pro přesun do jiné buňky nebo pro změnu vlastností stejné aktivní buňky nebo odkaz na buňku poskytnutý z aktivní buňky, aktivní buňka ve VBA může být přístupné pomocí metody application.property s klíčovým slovem aktivní buňka.
Abychom mohli efektivně pracovat s kódováním VBA, je důležité porozumět konceptu vlastností rozsahu objektů a buněk ve VBA. V těchto konceptech je ještě jeden koncept, na který se musíte podívat, a to „VBA Active Cell“.
V aplikaci Excel existují miliony buněk a jistě pochybujete o tom, která z nich je Active Cell. Například se podívejte na obrázek níže.

Ve výše uvedeném obrázku máme mnoho buněk. Chcete-li zjistit, která z nich je aktivní buňkou, je velmi jednoduché, ať už je buňka vybrána právě teď a nazývá se jako „aktivní buňka“ ve VBA.
Pokud vaše aktivní buňka není ve vašem okně viditelná, podívejte se do pole s názvem, zobrazí se vám adresa aktivní buňky, na obrázku výše je aktivní adresa buňky B3.
I když je mnoho buněk vybráno jako řada buněk, stane se aktivní buňkou libovolná první buňka ve výběru. Podívejte se například na obrázek níže.

# 1 - Odkazy v aplikaci Excel VBA
V našich dřívějších článcích jsme viděli, jak odkazovat na buňky ve VBA. Vlastností Aktivní buňka můžeme buňku odkázat.
Například pokud chceme vybrat buňku A1 a vložit hodnotu „Hello“, můžeme ji napsat dvěma způsoby. Níže je uveden způsob výběru buňky a vložení hodnoty pomocí objektu VBA „RANGE“
Kód:
Sub ActiveCell_Example1 () Range ("A1"). Vyberte Range ("A1"). Value = "Hello" End Sub

Nejprve vyberete buňku A1 „ Range („ A1 “). Select“
Poté vloží hodnotu „Hello“ do rozsahu buňky A1 („A1“). Value = „Hello“
Nyní odstraním řádek Range („A1“). Value = „Hello“ a k vložení hodnoty použiji vlastnost Active Cell.
Kód:
Sub ActiveCell_Example1 () Range ("A1"). Vyberte ActiveCell.Value = "Hello" End Sub

Podobně nejprve vybere buňku A1 „ Rozsah („ A1 “). Vybrat“
Ale tady jsem použil ActiveCell.Value = “Hello” místo Range (“A1”). Value = “Hello”
Důvod, proč jsem použil vlastnost Aktivní buňka, protože v okamžiku, kdy vyberu buňku A1, se stane aktivní buňkou. K vložení hodnoty tedy můžeme použít vlastnost Excel VBA Active Cell.
# 2 - Aktivní adresa buňky, hodnota, řádek a číslo sloupce
Abychom tomu ještě lépe porozuměli, ukažme si v okně se zprávou adresu aktivní buňky. Nyní se podívejte na obrázek níže.

Na obrázku nahoře je aktivní buňka „B3“ a hodnota je 55. Napíšeme kód do VBA, abychom získali adresu aktivní buňky.
Kód:
Sub ActiveCell_Example2 () MsgBox ActiveCell.Address End Sub

Spusťte tento kód pomocí klávesy F5 nebo ručně, zobrazí adresu aktivní buňky v okně se zprávou.

Výstup:

Podobně níže uvedený kód zobrazí hodnotu aktivní buňky.
Kód:
Sub ActiveCell_Example2 () MsgBox ActiveCell.Value End Sub

Výstup:

Níže uvedený kód zobrazí číslo řádku aktivní buňky.
Kód:
Sub ActiveCell_Example2 () MsgBox ActiveCell.Row End Sub

Výstup:

Níže uvedený kód zobrazí číslo sloupce aktivní buňky.
Kód:
Sub ActiveCell_Example2 () MsgBox ActiveCell.Column End Sub

Výstup:

# 3 - Parametry aktivní buňky v aplikaci Excel VBA
Vlastnost Aktivní buňka má také parametry. Po zadání vlastnosti ActiveCell otevřete v závorkách parametry.

Pomocí tohoto parametru můžeme odkazovat také na jinou buňku.
Například ActiveCell (1,1) znamená, která buňka je aktivní. Pokud se chcete přesunout o jeden řádek dolů, můžete použít ActiveCell (2,1) zde 2 neznamená, že se přesunete o dva řádky dolů, spíše jen o jeden řádek dolů, Podobně, pokud chcete přesunout jeden sloupec doprava, pak toto je kód ActiveCell (2,2)
Například se podívejte na obrázek níže.

Ve výše uvedeném obrázku je aktivní buňka A2, pro vložení hodnoty do aktivní buňky napíšete tento kód.
Kód:
ActiveCell.Value = „Hiiii“ nebo ActiveCell (1,1) .Value = „Hiiii“

Spusťte tento kód ručně nebo pomocí klávesy F5, tím se do buňky vloží hodnota „Hiiii“.

Nyní, pokud chcete vložit stejnou hodnotu do buňky níže, můžete použít tento kód.
Kód:
ActiveCell (2,1) .Value = “Hiiii”

Tím se vloží hodnota do buňky pod aktivní buňkou.

Pokud chcete vložit hodnotu do jednoho sloupce vpravo, můžete použít tento kód.
Kód:
ActiveCell (1,2) .Value = „Hiiii“

Tím se vloží „Hiiii“ do další buňky sloupce aktivní buňky.

Takto můžeme odkazovat na buňky ve VBA pomocí vlastnosti Active Cell.
Doufám, že se vám to líbilo. Děkujeme za váš čas strávený s námi.
Šablonu Excel VBA Active Cell Excel si můžete stáhnout zde: - Šablona VBA Active Cell Excel